Ús compartit de fitxers: configureu el nom del grup de treball de Mac
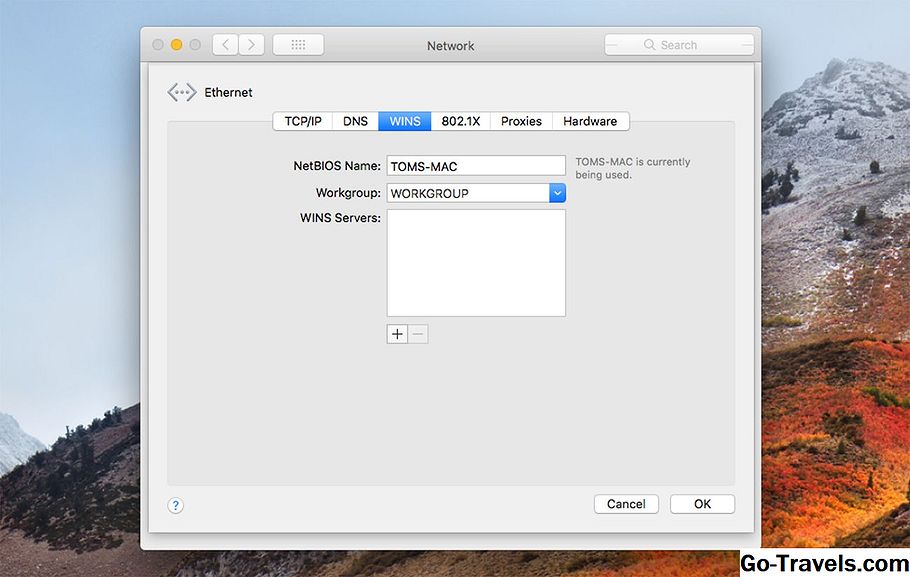
Tant el Mac com el vostre PC Windows han de tenir el mateix nom de grup de treball perquè l'ús compartit de fitxers funcioni amb la màxima facilitat possible. Un grup de treball forma part d'un WINS (Windows Internet Naming Service), un mètode que Microsoft utilitza per permetre que els ordinadors de la mateixa xarxa local comparteixin recursos.
Afortunadament per a nosaltres, Apple va incloure compatibilitat amb WINS en OS X i MacOS, per la qual cosa només hem de confirmar alguns paràmetres o, possiblement, fer un canvi, perquè els dos sistemes es puguin veure a la xarxa.
Aquesta guia us mostrarà com configurar els noms del grup de treball tant al Mac com al PC. Tot i que els passos esmentats són específics d'OS X Mountain Lion i Windows 8, el procés és similar a la majoria de versions del sistema operatiu Mac amb un nom d'article lleugerament diferent que apareix aquí i allà. El mateix es pot dir per a Windows amb només alguns canvis, tot i que el concepte bàsic roman de la versió a la versió. Podeu trobar instruccions específiques per a versions anteriors d'ambdós SO en aquestes guies:
Compartiu arxius de SO X Lion amb PC de Windows 7
Com compartir fitxers de Windows 7 amb OS X 10.6 (Snow Leopard)
Configureu el nom del grup de treball a la vostra màquina
Apple estableix el nom del grup de treball per defecte a la Mac per … esperar-lo … GRUP DE TREBALL. Aquest és el mateix nom per defecte del grup de treball que Microsoft configura al sistema operatiu Windows. Per tant, si mai heu fet cap canvi a la configuració de xarxa predeterminada de la vostra Mac o del vostre PC, podeu ometre aquest pas. No obstant això, us suggereixo que arrossegueu de totes maneres, només per confirmar que tot està configurat correctament. No trigarà molt, i us ajudarà a familiaritzar-se una mica més amb la configuració de xarxa de Mac i Windows.
Confirma el nom del grup de treball
- Inicieu Preferències del sistema seleccionant Preferències del sistema al menú d'Apple o fent clic a la icona Preferències del sistema del Dock.
- Quan s'obre la finestra Preferències del sistema, feu clic a la icona Xarxa, que es troba a la secció Internet i Wireless.
- A la llista de ports de xarxa a l'esquerra, hauríeu de veure un o més elements amb un punt verd al costat d'ell. Aquestes són les vostres connexions de xarxa actualment actives. Podeu tenir més d'un port de xarxa actiu, però només ens referim a aquell que està marcat amb un punt verd i que està més proper a la part superior de la llista. Aquest és el vostre port de xarxa predeterminat; per a la majoria de nosaltres, serà Wi-Fi o Ethernet.
- Ressalteu el port de xarxa predeterminat actiu i feu clic al botó Avançat situat a la part inferior dreta de la finestra.
- Al full desplegable que s'obre, feu clic a la pestanya WINS.
- Aquí veureu el nom de NetBIOS per a la vostra Mac i, el que és més important, el nom del grup de treball. El nom del grup de treball ha de coincidir amb el nom del grup de treball a la vostra PC de Windows 8. Si no ho fa, haureu de canviar el nom del vostre Mac o el nom del vostre ordinador.
- Si el nom del grup de treball de Mac coincideix amb el que hi ha al PC, tot el conjunt.
Canviar el nom del grup de treball a la vostra màquina
Atès que la configuració actual de la xarxa de Mac està activa, anem a fer una còpia de la configuració de la xarxa, editeu la còpia i, a continuació, us aviseu al Mac que usi la nova configuració. En fer-ho d'aquesta manera, podeu mantenir la vostra connexió a la xarxa, fins i tot mentre editeu la configuració. Aquest mètode també preveu alguns problemes que ocasionalment poden ocórrer quan s'editen els paràmetres de la xarxa en viu.
- Aneu al tauler de preferències de la xarxa, tal com ho feu a la secció "Confirmar grup de grup de treball", a dalt.
- Al menú desplegable Ubicació, feu una nota del nom de la ubicació actual, que probablement és automàtic.
- Feu clic al menú desplegable Ubicació i seleccioneu Edita ubicacions.
- Es mostrarà una llista de les ubicacions actuals de la xarxa. Assegureu-vos que el nom d'ubicació que heu assenyalat a dalt està seleccionat (pot ser l'únic element que es mostra). Feu clic al botó del genoll a la part inferior de la finestra i seleccioneu Ubicació duplicada. La nova ubicació tindrà el mateix nom que la ubicació original, amb la paraula "copia" que se li adjunta; per exemple, Còpia automàtica. Podeu acceptar el nom predeterminat o canviar-lo si ho preferiu.
- Feu clic al botó Fet. Tingueu en compte que el menú desplegable Ubicació mostra el nom de la vostra ubicació nova.
- Feu clic al botó Avançat, a prop de l'extrem inferior dret del panell de preferències de xarxa.
- Al full desplegable que s'obre, seleccioneu la pestanya WINS. Ara que estem treballant en una còpia de la configuració d'ubicació, podem introduir el nou nom del grup de treball.
- Al camp Grup de treball, introduïu el nou nom del grup de treball. Recordeu que ha de ser el mateix que el nom del grup de treball a la vostra PC de Windows 8. No us preocupeu pel cas de les lletres; si introduïu lletres minúscules o majúscules, tant Mac OS X com Windows 8 canviaran les lletres a totes les majúscules.
- Feu clic al botó Acceptar.
- Feu clic al botó Aplicar. Se suspendrà la connexió de xarxa, es canviarà la nova ubicació que acabeu de crear amb el nou nom de grup de treball i es tornarà a establir la connexió de xarxa.
02 de 02
Configureu el vostre nom de grup de treball de PC de Windows 8

Per compartir fàcilment els fitxers entre les dues plataformes, la vostra PC de Windows 8 ha de tenir el mateix nom de grup de treball que el de la vostra Mac. Microsoft i Apple utilitzen el mateix nom per defecte del grup de treball: WORKGROUP. Enganxós, eh? Si no heu fet cap canvi a la configuració de la xarxa, podeu ometre aquesta pàgina. Però us animo a llegir-lo de totes maneres, tant per confirmar que el nom del grup de treball està configurat correctament com per familiaritzar-se amb la navegació de la vostra configuració de Windows 8.
Confirmeu el nom del grup de treball de Windows
- Si el PC de Windows mostra l'escriptori, feu clic a la icona de l'Explorador de l'arxiu a la barra de tasques i, a continuació, feu clic amb el botó secundari del mouse (ratolí) a l'element Computadora (en versions posteriors de Windows que es pot anomenar Aquesta PC) a la barra lateral de la finestra Explorador de fitxers. Seleccioneu Propietats al menú emergent.
- Si el vostre PC Windows està mostrant la pantalla d'inici, feu clic amb el botó secundari del ratolí sobre una àrea en blanc. Quan s'obri la barra de tasques, seleccioneu Totes les aplicacions. Feu clic amb el botó dret a la fitxa Computer o This PC i seleccioneu Propietats de la barra.
No importa com hàgiu arribat aquí, ara hauríeu de veure l'escriptori, amb la finestra del sistema oberta. A la secció Nom de l'ordinador, Domini i Grup de treball, veureu el nom del grup de treball actual. Si és idèntic al nom del grup de treball a la vostra Mac, podeu ometre la resta d'aquesta pàgina. En cas contrari, seguiu les instruccions a continuació.
Canvi del nom del grup de treball de Windows
- Quan aparegui la finestra del sistema, feu clic al botó Canviar configuració de la secció Nom d'equip, Domini i Grup de treball.
- S'obrirà el quadre de diàleg Propietats del sistema.
- Feu clic a la fitxa Nom de l'ordinador.
- Feu clic al botó Canvia.
- Al camp Grup de treball, introduïu el nom del grup de treball nou i feu clic al botó D'acord.
- Després d'uns segons, s'obrirà un quadre de diàleg que us donarà la benvinguda al nou grup de treball. Feu clic a Acceptar.
- Ara se us informarà que heu de reiniciar l'ordinador per aplicar els canvis. Feu clic a Acceptar.
- Tanqueu les finestres obertes i reinicieu el PC.
Que segueix?
Ara que heu assegurat que el Mac Mac OS X Mountain Lion o posterior i la vostra PC amb Windows 8 o posterior utilitzen el mateix nom de grup de treball, és hora de passar a configurar la resta d'opcions per compartir fitxers.
Si teniu previst compartir els fitxers del vostre Mac amb un ordinador amb Windows, aneu a aquesta guia:
Com compartir arxius OS X Mountain Lion amb Windows 8
Si voleu compartir els fitxers de Windows amb una Mac, feu un cop d'ull a:
Compartir arxius: Windows 8 a OS X Mountain Lion
I si voleu fer-ho, seguiu els passos de les dues guies anteriors.













