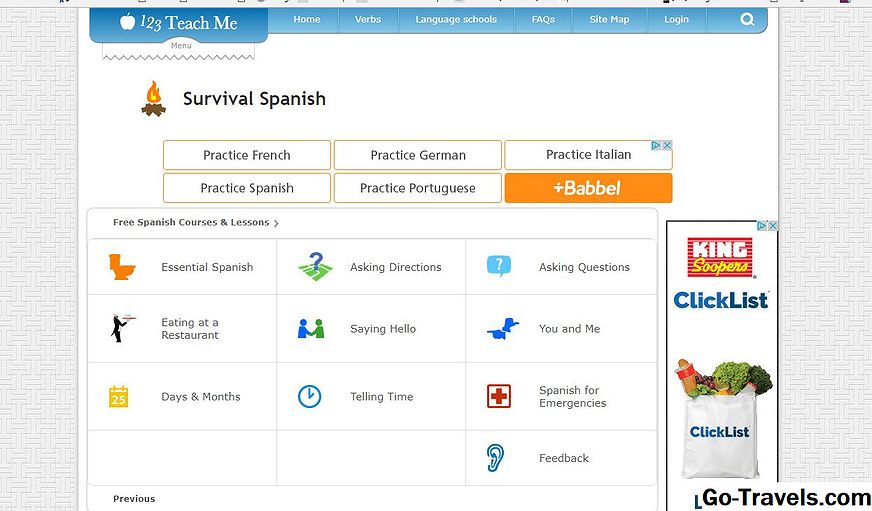Si afegiu una impressora al vostre Chromebook probablement sigui diferent del que potser ha tingut en el passat en sistemes operatius tradicionals, com ara Mac o Windows, ja que tot el que gestiona el servei de Google Cloud Print no és el mateix. Això us permet enviar documents de forma sense fil als impressors que resideixen a la vostra ubicació o en un altre lloc llunyà, a més d'agafar la ruta tradicional amb alguns dels casos una impressora connectada físicament al Chromebook.
Si alguna vegada heu intentat imprimir alguna cosa a Chrome OS sense haver configurat una impressora, és possible que hàgiu comprovat que l'única opció disponible és desar les pàgines a la vostra pàgina local o a Google Drive com a fitxer PDF. Tot i que aquesta funció pot ser útil, no és exactament la impressió. El tutorial a continuació us mostrarà com afegir una impressora clàssica o preparada per al núvol per utilitzar-la amb el Chromebook.
Impressores en núvol preparades
Per determinar si teniu o no una impressora de Cloud Ready, primer comproveu el propi dispositiu d'un logotip normalment acompanyat de les paraules Google Cloud Print Ready . Si no la podeu localitzar a la impressora, marqueu la casella o el manual. Si encara no trobeu res al·legant que la vostra impressora és Cloud Ready, hi ha moltes possibilitats que no ho sigui i haureu de seguir les instruccions d'impressores clàssiques que es troben més endavant en aquest article. Si heu confirmat que realment teniu una impressora de Cloud Ready, obriu el navegador Chrome i continueu amb els passos següents.
-
Enceneu la vostra impressora si encara no s'està executant.
-
Navegueu pel navegador a google.com/cloudprint.
-
Després de carregar la pàgina, feu clic a la icona Afegeix una impressora preparada per a núvols botó
-
Ara s'hauria de mostrar una llista de les impressores de Cloud Ready, classificades pel proveïdor. Feu clic al nom del fabricant de la vostra impressora (p. Ex., HP) al panell del menú esquerre.
-
Una llista de models compatibles ara s'hauria d'incloure a la part dreta de la pàgina. Abans de continuar, busqueu que el vostre model particular es mostri. Si no ho és, és possible que hàgiu de seguir les instruccions clàssiques de la impressora a continuació.
-
Cada fabricant proporciona un conjunt diferent d'indicacions específiques per a les seves impressores. Feu clic a l'enllaç corresponent al centre de la pàgina i seguiu els passos corresponents.
-
Després d'haver seguit les instruccions proporcionades pel vostre proveïdor d'impressió, torneu a google.com/cloudprint.
-
Feu clic al Impressores link, situat al panell del menú esquerre.
-
Ara hauríeu de veure la vostra nova impressora a la llista. Feu clic al Detalls botó per veure informació detallada sobre el dispositiu.
Impressores clàssiques
Si la vostra impressora no està classificada com Cloud Ready però està connectada a la vostra xarxa local, encara podeu configurar-la per utilitzar-la amb el Chromebook seguint aquests passos. Malauradament, també necessiteu una computadora Windows o Mac a la vostra xarxa per establir una connexió a Google Cloud Print.
-
Enceneu la vostra impressora si encara no s'està executant.
-
A l'ordinador de Windows o Mac, baixeu i instal·leu el navegador Google Chrome ( google.com/chrome ) si encara no està instal·lat. Obre el navegador Chrome.
-
Feu clic al botó del menú de Chrome, situat a l'extrem superior dret de la finestra del vostre navegador i representat per tres punts alineats verticalment. Si Chrome necessita la vostra atenció per un motiu no relacionat, aquests punts poden ser substituïts temporalment per un cercle de color taronja que conté un signe d'admiració.
-
Quan aparegui el menú desplegable, feu clic a la icona Configuració opció.

-
Ara s'hauria de mostrar la interfície de configuració de Chrome, superposant la finestra del vostre navegador. Desplaceu - vos cap a la part inferior de la pàgina i feu clic al botó Avançat enllaç.

-
Desplaceu-vos cap avall fins que trobeu la secció etiquetada Google Cloud Print . Feu clic al Gestiona botó Tingueu en compte que podeu ignorar els passos del 3 al 6 introduint la següent sintaxi a la barra d'adreces de Chrome (també coneguda com Omnibox) i fent clic a Entra clau: chrome: // dispositius .

-
Si encara no heu iniciat la sessió al vostre compte de Google, feu clic a l'enllaç d'inici de sessió que es troba a la part inferior de la pàgina, sota la secció Els meus dispositius encapçalament. Quan se us demani, introduïu les vostres credencials de Google per continuar. És important que s'autentiqui amb el mateix compte de Google que utilitzeu al Chromebook.

-
Una vegada que hàgiu iniciat la sessió, s'haurà de mostrar una llista de les impressores disponibles a sota Els meus dispositius encapçalament. Com que esteu seguint aquest tutorial, suposarem que la vostra impressora clàssica no es troba en aquesta llista. Feu clic al Afegeix impressores botó situat a sota del Impressores clàssiques encapçalament.

-
Ara es mostrarà una llista d'impressores disponibles per registrar-se amb Google Cloud Print, cadascuna acompanyada d'una casella de verificació. Assegureu-vos que una marca de verificació estigui al costat de cada impressora que vulgueu posar a disposició del Chromebook. Podeu afegir o eliminar aquestes marques fent-hi clic una vegada.
-
Feu clic al Afegeix impressora (s) botó

-
La impressora clàssica ara està connectada a Google Cloud Print i està lligada al vostre compte, fent-la disponible per a Chromebook.
Impressores connectades mitjançant USB
Si no podeu complir els criteris descrits als escenaris anteriors, és possible que tingueu sort si teniu el dispositiu adequat. Al moment de la publicació, només les impressores fabricades per HP es poden connectar directament a un Chromebook amb un cable USB. No us preocupeu, a mesura que s'afegeixin més impressores, actualitzarem aquest article.Per configurar la vostra impressora HP d'aquesta manera, primer instal·leu l'aplicació HP Print for Chrome i seguiu les instruccions proporcionades.
Impressió des del Chromebook
Ara, només hi ha un pas final per imprimir. Si esteu imprimint des del navegador, primer seleccioneu-lo Imprimir opció del menú principal de Chrome o utilitzeu el CTRL + P drecera de teclat Si imprimiu des d'una altra aplicació, utilitzeu l'element de menú adequat per iniciar el procés d'impressió.
Una vegada que el Google Print es mostra la interfície, feu clic a la icona Canvia botó A continuació, seleccioneu la vostra impressora recentment configurada de la llista. Una vegada que estigui satisfet amb la resta de configuracions, com ara el disseny i els marges, simplement feu clic a la icona Imprimir botó i estàs negociant.
La propera vegada que imprimiu alguna cosa des del vostre Chromebook, notareu que la vostra nova impressora ara s'estableix com a opció predeterminada i que ja no heu de prémer la tecla Canvia botó per continuar.
Alguns Chromebook poden donar un error en intentar imprimir com anteriorment. En aquests casos, podeu navegar a http://google.com/cloudprint#printers i carregar el fitxer per imprimir-hi.