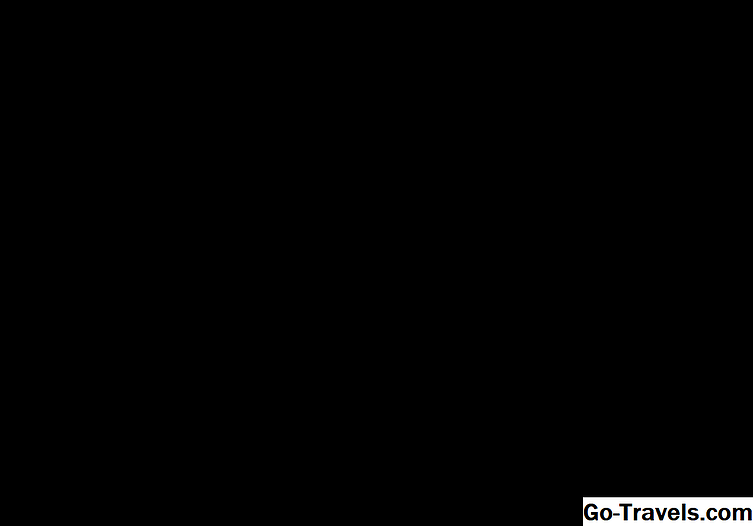Captures de pantalla, també anomenades captures de pantalla , són només això: són imatges del que sigui que esteu veient al vostre monitor. Això també es coneix com una "pantalla d'impressió". Poden ser imatges d'un sol programa, de la pantalla sencera, o fins i tot de diverses pantalles, si teniu una configuració de monitor dual.
La part fàcil és prendre la captura de pantalla, tal com veureu a continuació. Tanmateix, quan la majoria de les persones tenen problemes és quan intenten desar la captura de pantalla, enganxeu-lo a un correu electrònic o a un altre programa o retalleu parts de la captura de pantalla.
Com fer una captura de pantalla
Fer una captura de pantalla a Windows es fa de la mateixa manera, independentment de la versió de Windows que utilitzeu, i és molt, molt, fàcil. Noméspremeu el botó PrtScn al teclat.
Es pot trucar al botó d'impressió Imprimir Scrn, Prnt Scrn, Prt Scrn, Prt Scr, Prt Sc o Pr Sc al teclat.

- PrtScn: En prémer el botó, una vegada es guarda una captura de pantalla de tota la pantalla. Si teniu diversos monitors connectats junts, una sola premsa del botó de la pantalla d'impressió guardarà una captura de pantalla de totes les pantalles en una sola imatge.
- Alt + PrtScn: Toqueu aquests botons al mateix temps per fer una captura de pantalla d'una finestra única en què us concentreu. Seleccioneu la finestra una vegada per assegurar-vos que estigui en focus i, a continuació, premeu aquestes tecles.
- Win + PrtScn: L'ús de la tecla Windows amb el botó de la pantalla d'impressió (en Windows 8 i posterior) prendrà una captura de pantalla de tota la pantalla i, a continuació, guardar-la en el valor predeterminat Imatges carpeta en una subcarpeta anomenada Captures de pantalla (per exemple. C: Users user Pictures Screenshots).
Amb l'excepció de l'última funció de la pantalla d'impressió que es descriu més amunt, Windows no us indica quan s'ha fet clic al botó de la pantalla d'impressió. Més aviat, es guarda la imatge al porta-retalls perquè pugueu enganxar-la a un altre lloc, que s'explica a la següent secció a continuació.
Baixeu un programa de pantalla d'impressió
Tot i que Windows funciona bé per les habilitats bàsiques de captura de pantalla, hi ha aplicacions de tercers gratuïtes i pagades que podeu instal·lar per a funcions més avançades, com ara ajustar la captura de pantalla per píxel, anotar-lo abans de desar-lo i estalviar fàcilment a una ubicació predefinida. .
Un exemple d'una eina de pantalla d'impressió gratuïta que és més avançada que la de Windows es diu PrtScr. Un altre, WinSnap, és molt bo, però té una versió professional amb una tarifa, de manera que l'edició gratuïta no té algunes d'aquestes característiques més avançades.
Com enganxar o guardar una captura de pantalla
La forma més senzilla de desar una captura de pantalla és enganxar-la primer a l'aplicació Microsoft Paint. Això és senzill de fer a Paint perquè no heu de descarregar-lo, sinó que s'inclou a Windows de manera predeterminada.
Teniu altres opcions per enganxar-lo a Microsoft Word, a Photoshop o a qualsevol altre programa que admeti imatges, però en nom de la simplicitat, utilitzarem Paint.
Enganxa la captura de pantalla

La manera més ràpida d'obrir Paint en totes les versions de Windows és a través de la Correr Caixa de diàleg. Per fer-ho, utilitzeu elWin + R combinació de teclat per obrir aquest quadre. A partir d'aquí, introduïu l'ordre mspaint (Tipus mspaint al camp Run).
Amb Microsoft Paint oberta i la captura de pantalla encara es guarda al porta-retalls, només cal fer servir Ctrl + V per enganxar-lo a Paint. O, busqueu elEnganxar botó per fer el mateix.
Desa la captura de pantalla

Podeu desar la captura de pantalla amb Ctrl + S oDossier > Guardar com.
En aquest punt, podeu observar que la imatge que heu desat es mostra una mica apagada. Si la imatge no ocupa la tot tela en Paint, deixarà espai en blanc al seu voltant.
L'única manera de solucionar-ho a Paint és arrossegar l'angle inferior dret del llenç cap a la part superior esquerra de la pantalla fins que arribeu a les cantonades de la vostra captura de pantalla. Això eliminarà l'espai en blanc i, a continuació, podreu desar-lo com una imatge normal.