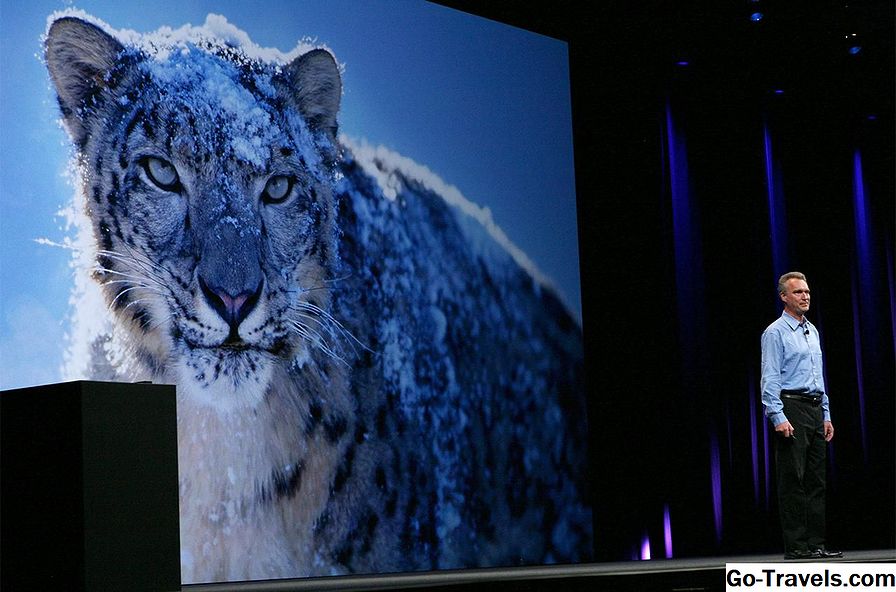Les fotos per OS X, introduïdes amb OS X Yosemite 10.10.3 com a reemplaçament d'iPhoto, proporcionen bastants millores, incloent un procés molt més ràpid per treballar i mostrar biblioteques d'imatges. Igual que iPhoto, Fotos té la capacitat de treballar amb diverses biblioteques d'imatges, encara que només d'una en una.
01 de 04Utilitzeu fotos per al SO X amb diverses biblioteques fotogràfiques

Amb iPhoto, sovint recomanem trencar biblioteques d'imatges en diverses biblioteques d'iPhoto i només carreguem la biblioteca amb la que pretenia treballar. Això era especialment cert si tenia biblioteques fotogràfiques grans, que tendeixen a reduir l'iPhoto i fer que funcioni més lent que la melassa.
Les fotos per OS X no pateixen aquest mateix problema; Pot brisa fàcilment a través d'una gran biblioteca fotogràfica. Però hi ha altres motius pels quals és possible que vulgueu mantenir diverses biblioteques amb Fotos, especialment si teniu previst utilitzar Fotos amb la Biblioteca de fotos d'iCloud.
Si seleccioneu la biblioteca de fotos d'iCloud, Fotos carregarà la vostra biblioteca d'imatges a iCloud, on podeu conservar diversos dispositius (Mac, iPhone, iPad) sincronitzats amb la vostra biblioteca d'imatges. També podeu utilitzar la biblioteca d'imatges d'iCloud per treballar en una imatge a través de diverses plataformes. Per exemple, podeu capturar imatges de les vostres vacances amb el vostre iPhone, emmagatzemar-les a la biblioteca de fotos d'iCloud i editar-les al vostre Mac. A continuació, podeu seure amb familiars o amics i utilitzar l'iPad per tractar-los en una presentació de dia de les vostres vacances. Podeu fer tot això sense haver d'importar, exportar o copiar les imatges de les vacances des del dispositiu al dispositiu. En canvi, tots estan emmagatzemats al núvol, preparats per accedir-hi en qualsevol moment.
Sona molt bé, fins que arribeu al cost. Apple només ofereix 5 GB d'emmagatzematge gratuït amb iCloud; la biblioteca de fotos d'iCloud pot menjar ràpidament cada part d'aquest espai. Encara pitjor, Fotos per a OS X carregarà totes les imatges de la biblioteca de Fotos a iCloud. Si teniu una gran biblioteca d'imatges, podeu acabar amb una factura d'emmagatzematge igualment gran.
És per això que tenir diverses biblioteques d'imatges, com ho va fer per a iPhoto, pot ser una bona idea. Però aquesta vegada, el motiu de trencar les biblioteques d'imatges és el cost d'emmagatzematge, no la velocitat.
02 de 04Creeu una nova biblioteca de fotos del sistema a Fotos per a SO X

Podeu utilitzar diverses biblioteques de fotografies amb Fotos, però només es pot designar una biblioteca de fotografies del sistema.
La biblioteca de fotos del sistema
Què és tan especial sobre la biblioteca de fotos del sistema? És l'única biblioteca d'imatges que es pot utilitzar amb els serveis fotogràfics d'iCloud, com ara la biblioteca de fotos d'iCloud, l'ús compartit d'imatges iCloud i el meu fototip.
Si voleu mantenir els costos d'emmagatzematge d'iCloud al mínim, o millor encara, de forma gratuïta, podeu utilitzar dues biblioteques de Fotos, una amb la vostra gran col·lecció d'imatges i una segona biblioteca més petita que només s'utilitzarà per compartir imatges a través de la foto d'iCloud serveis.
Només hi pot haver una biblioteca de fotografies del sistema, i podeu designar qualsevol de les vostres biblioteques de fotos com a biblioteca de fotos del sistema.
Tenint en compte això, aquí teniu instruccions per utilitzar un sistema de dues imatges amb les biblioteques de Photos for OS X.
Crea una biblioteca de fotos noves
Probablement ja tingui Photos for OS X configurat amb una única biblioteca d'imatges perquè l'ha permès actualitzar la biblioteca existent d'iPhoto. Afegir una segona biblioteca només requereix una pulsació de tecla addicional quan inicieu Fotos.
- Mantingueu premut el botó clau d'opció al teclat de Mac i, a continuació, obriu Fotografies.
- Una vegada que el Tria la biblioteca S'obre el quadre de diàleg, es pot alliberar la tecla d'opció.
- Feu clic al Crea un nou botó a la part inferior del quadre de diàleg.
- Al full que es desplega, introduïu un nom per a la nova biblioteca d'imatges. En aquest exemple, la nova biblioteca d'imatges s'utilitzarà amb els serveis fotogràfics d'iCloud. Anem a utilitzar iCloudPhotosLibrary com el nom i emmagatzemar-lo al meu Imatges carpeta. Un cop hàgiu introduït un nom i heu seleccionat una ubicació, feu clic a D'acord.
- Les fotos s'obriran amb la seva predeterminada Benvinguda pantalla. Atès que aquesta biblioteca actualment buida s'utilitzarà per a imatges que es comparteixen a través de serveis fotogràfics d'iCloud, hem d'activar opció iCloud a Fotos'preferències.
- Selecciona Preferències des del Fotografies menú.
- Seleccioneu el General fitxa a la finestra de preferències.
- Feu clic al Utilitza com a biblioteca de fotos del sistema botó
- Seleccioneu el iCloud pestaña.
- Col·loqueu una marca de verificació al camp Biblioteca de fotos d'iCloud Caixa.
- Assegureu-vos que l'opció a Baixa Originals a aquesta Mac està seleccionat. Això us permetrà treballar amb totes les vostres imatges, fins i tot si no esteu connectat al servei d'iCloud.
- Col · locar una marca de verificació a la El meu Photo Stream quadre importarà fotos de les majors seqüència de fotos servei de sincronització.
Com exportar imatges des de fotos per a OS X

Ara que teniu una biblioteca de fotos específica per compartir iCloud, heu de poblar la biblioteca amb algunes imatges. Hi ha diverses maneres de fer-ho, incloent-hi la càrrega d'imatges al compte web d'iCloud amb un navegador, però la majoria de nosaltres probablement exportem imatges d'una altra biblioteca de Fotos a la Biblioteca de fotos d'iCloud que acabem de crear.
Exporta imatges des d'una biblioteca de fotos
- Sortiu Fotografies, si s'està executant.
- Llançament Fotografies mantenint premuda la tecla d'opció.
- Quan el Tria la biblioteca s'obre el quadre de diàleg, seleccioneu la biblioteca desitjada per exportar imatges des de; es diu la biblioteca original Fotos Biblioteca; és possible que hàgiu donat un nom diferent a la vostra biblioteca de fotos.
- Seleccioneu una o més imatges per exportar.
- De la Dossier menú, seleccioneu Exportació.
- En aquest moment, podeu triar; podeu exportar les imatges seleccionades tal com apareixen actualment, és a dir, amb les modificacions que hagueu realitzat en ells, com ara canviar l'equilibri blanc, retallar o ajustar la brillantor o el contrast; tens la idea. O bé, podeu triar exportar els originals no modificats, quines són les imatges tal com van aparèixer quan les vau afegir per primera vegada Fotografies. Qualsevol d'elles pot tenir sentit. Només recordeu que la selecció que feu per a les vostres imatges exportades, esdevindran els nous màsters i la base de les modificacions que realitzeu quan importeu les imatges a una altra biblioteca.
- Feu la vostra selecció, bé Exporta (nombre) Fotos o Exporta originals no modificats.
- Si trieu Exporta (nombre) Fotos, podeu seleccionar el tipus de fitxer d'imatge (JPEG, TIFF o PNG). També podeu optar per incloure un títol, paraules clau i una descripció, així com qualsevol informació d'ubicació continguda a les metadades de la imatge.
- Totes dues opcions d'exportació us permeten seleccionar la convenció de nomenclatura del fitxer que voleu utilitzar.
- Podeu triar el títol actual, el nom del fitxer actual o seqüencial, que us permet seleccionar un prefix de fitxer i, a continuació, afegir un número seqüencial a cada imatge.
- Ja que tenim la intenció de moure aquestes imatges a una altra biblioteca de Fotos, utilitzeu la Nom de l'arxiu o Títol opció. Si una imatge no té cap títol, el nom del fitxer s'utilitzarà al seu lloc.
- Feu la vostra selecció per als formats d'exportació.
- Ara veureu un estàndard Desa el diàleg caixa, on podeu seleccionar una ubicació per desar les imatges exportades. Si només exporteu un grapat d'imatges, podeu seleccionar una ubicació convenient, com ara l'escriptori. Però si exporteu diverses imatges, digueu 15 o més, creeu una carpeta nova per contenir les imatges exportades. Per això, al Desa quadre de diàleg, navegueu fins a la ubicació on voleu crear una nova carpeta; una vegada més l'escriptori és una bona opció. Feu clic al Carpeta nova botó, dóna un nom a la carpeta i feu clic al botó Crear botó Una vegada que la ubicació estigui preparada, feu clic a la icona Exportació botó
Les fotografies es desaran com a fitxers individuals a la ubicació seleccionada.
04 de 04Importa imatges a les fotos del sistema operatiu X utilitzant aquest senzill procés

Ara que tenim un grup d'imatges exportats des de la nostra biblioteca original, podem transferir-los a la biblioteca especial de Photos que hem creat per compartir-los a través d'iCloud. Recordeu que estem utilitzant dues biblioteques d'imatges per evitar que es redueixi el cost de l'emmagatzematge d'iCloud. Disposem d'una biblioteca on emmagatzemem imatges que volem compartir a través d'iCloud i una biblioteca per a imatges emmagatzemades només a les Mac.
Importa imatges al iCloudPhotosLibrary
- Sortiu Fotografies, si està obert.
- Mentre manteniu premuda la tecla d'opció, iniciï Fotografies.
- Una vegada que el Tria la biblioteca S'obre el quadre de diàleg, es pot alliberar la tecla d'opció.
- Seleccioneu el iCloudPhotosLibrary biblioteca que hem creat. A més, tingueu en compte que l'iCloudPhotosLibrary (Biblioteca de fotografies del sistema) s'afegeix al seu nom, de manera que la veurà com a mostra iCloudPhotosLibrary (Biblioteca de fotos del sistema).
- Feu clic al Tria la biblioteca botó
- Un cop Fotografies obre, seleccioneu Importar des del fitxer menú.
- Un estàndard Obert quadre de diàleg es mostrarà.
- Aneu fins a on s'exporten les imatges.
- Seleccioneu totes les imatges exportades (podeu utilitzar la tecla de majúscules per seleccionar diverses imatges) i, a continuació, feu clic a la icona Revisió per al botó d'importació.
- S'afegiran les imatges Fotografies i col · locar en una carpeta Importació temporal per a que la revisi. Podeu seleccionar imatges individuals per importar o importar tot el grup. Si seleccioneu imatges individuals, feu clic al'enllaç Importa seleccionats botó; en cas contrari, feu clic a la icona Importa totes les fotos noves botó
Les noves fotos s'afegiran a la vostra iCloudPhotosLibrary. També es carregaran a la biblioteca de fotos d'iCloud, on podràs accedir des del lloc web d'iCloud o des dels altres dispositius Apple.
La gestió de les dues biblioteques de fotos només és una qüestió d'acostumar-se a utilitzar la tecla d'opció quan inicieu Photos. Aquest petit truc de teclat us permet seleccionar la biblioteca de fotos que voleu utilitzar. Les fotografies sempre usaran la mateixa fototeca que trieu l'última vegada que vau llançar l'aplicació; si recordeu quina biblioteca era, i voleu tornar a utilitzar aquesta biblioteca, podeu iniciar fotografies normalment. En cas contrari, manteniu premuda la tecla d'opció quan inicieu Photos.