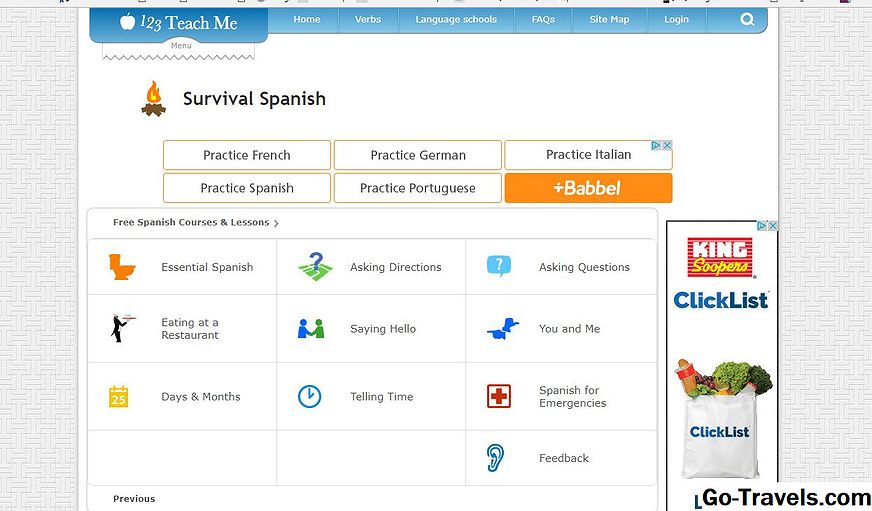Fer una còpia de seguretat completa de l'ordinador és extremadament important. La preparació dels desastres us dóna la tranquilitat que les imatges de les vostres vacances, els documents fiscals, les pel·lícules casolanes, les compres de programari, etc. estiguin fora de perill dels desastres.
Macrium Reflect és el programa perfecte per a això per diversos motius: és gratuït, molt fàcil d'usar i us permet escollir exactament quines parts de l'ordinador (les particions) es faran servir de còpia de seguretat. A més, funciona independentment de la versió de Windows que utilitzeu, des de Windows 10 fins a Windows XP.
Quan feu una còpia de seguretat de l'ordinador amb aquest programa, crea un únic fitxer que emmagatzema tot t'ho vas dir per fer una còpia de seguretat. Quan sigui necessari, podeu restaurar aquesta còpia de seguretat (anomenada una fitxer d'imatge ) per recuperar tots els vostres fitxers.
A continuació es mostra una guia pas a pas que mostra com descarregar Macrium Reflect, què fer després d'obrir el programa, com triar una opció de còpia de seguretat, com i on guardar la còpia de seguretat, i el que necessita saber sobre la restauració del Macrium Reflexió de la còpia de seguretat.
No tots els programes de còpia de seguretat es fan els mateixos. Macrium Reflect no és com el vostre programari de còpia de seguretat habitual, ja que no podeu fer còpia de seguretat només de fitxers i carpetes específics, ni tampoc és com un servei de còpia de seguretat en línia, ja que no podeu desar la imatge de còpia de seguretat en línia.
Descarregar Macrium Reflect

Macrium Reflect és una mica estrany per descarregar, ja que a diferència de la majoria dels programes, primer heu de descarregar el fitxer de configuració i obrir-lo per descarregar la resta del programari.
És bastant senzill i fàcil de fer:
- Descarregar Macrium Reflect.
- Feu clic Ús a la llar. L'altra opció és per als usuaris empresarials.
- Feu clic Continua.
- Obriu el ReflectDLHF.exe arxiu que acabeu de descarregar.
- Trieu Gratuït al costat de "Triar edició".
- Seleccioneu una ubicació de baixada al quadre de text.
- Feu clic descarregar.
- Si se us demani sobre la baixada dels components WinPE, feu clic a Sí.
Instal·leu Macrium Reflect

Ara que Macrium Reflect es descarrega, podeu instal·lar-lo amb l'assistent pas a pas. Si el programa ja no està obert a la pantalla que es mostra a dalt, inicieu el fitxer des de la ubicació de descàrrega que trieu al pas 6 anterior.
Aquests passos són molt fàcils de seguir, ja que la majoria dels que feu és fer clic a través de l'instal·lador amb les opcions predeterminades.
- Feu clic Pròxim a la primera pantalla.
- Feu clic Pròxim a la pantalla que diu "Benvingut a l'assistent de configuració de Macrium Reflect Free Edition".
- Accepteu l'acord de llicència i, a continuació, feu clic a Pròxim.
- Selecciona Inici a la pantalla "Clau de llicència" i, a continuació, feu clic a Pròxim.
- Selecciona No a la pantalla "Registre" i, a continuació, feu clic a " Pròxim.
- Podeu registrar-vos de forma opcional si hi ha actualitzacions de Macrium sobre els seus productes si no us preocupa rebre correus electrònics, però no és necessari per utilitzar el programari de còpia de seguretat.
- Feu clic Pròxim a la pantalla "Configuració personalitzada".
- Si ho voleu, podeu seleccionar o desmarcar les opcions que veieu en aquesta pantalla. Per exemple, si voleu instal·lar el programa per a tots els usuaris de l'ordinador i / o fer una drecera del servidor al programa, seleccioneu-les.
- Feu clic Instal·lar.
- La instal·lació pot trigar una estona, però en aquest moment, no cal que feu clic a cap altra cosa, de manera que us podeu allunyar mentre acaba.
- Feu clic Acaba al final de la instal·lació per obrir Macrium Reflect.
- Si es presenta una pantalla de "Registre de correu electrònic", ompli la informació o feu clic No em recordis.
Decideix què fer per fer una còpia de seguretat

Macrium Reflect pot fer còpia de seguretat de totes les particions del disc dur per a una veritable còpia de seguretat completa, o bé podeu fer-ho còpies de seguretat només per a les particions que es requereixen per a Windows.
En altres paraules, si teniu diverses parts del vostre disc dur particionat per coses separades, com ara pel·lícules, música, etc., i voleu que tot això es faci una còpia de seguretat, llavors voleu escollir l'opció del disc complet. Feu clic Imatge d'aquest disc.
Tanmateix, si només voleu assegurar-vos que podeu tornar a treballar Windows, si alguna cosa passa amb els fitxers del sistema, llavors heu de triar aquesta opció. Feu clic Creeu una imatge de les particions necessàries per fer còpies de seguretat i restaurar Windows.
04 de 14Trieu On desar la còpia de seguretat

Ara que sap quines parts de Windows voleu fer una còpia de seguretat, podeu iniciar el procés de còpia de seguretat seleccionant les particions i escollint on guardar la imatge.
- Assegureu-vos que les particions correctes estiguin seleccionades.
- Si fa una còpia de seguretat només de la partició de Windows, hauríeu de veure alguna cosa similar a la imatge anterior, on només es selecciona la partició "Windows".
- Una còpia de seguretat completa de la imatge mostra totes les particions seleccionades, però si voleu deixar d'incloure una partició a la còpia de seguretat, podeu desmarcar-la.
- Trieu una destinació on guardeu la imatge de còpia de seguretat de Macrium Reflect.
- Carpeta: Seleccioneu qualsevol carpeta, com una en un altre disc dur o un disc dur extern. El millor és utilitzar una unitat que tingui molt espai lliure, que normalment és el cas amb les unitats externes (més, són relativament barates per a l'emmagatzematge que obteniu).
- Cremador de CD / DVD: Aquesta opció us permet emmagatzemar la imatge de còpia de seguretat en un o més disc. Això és genial si teniu molts discs a sobre, però no tan gran si feu una còpia de seguretat de moltes dades.
- Opcionalment escriviu alguna cosa a la finestra Nom de fitxer de còpia de seguretat àrea.
- Això es genera automàticament per defecte, però si esborreu la selecció Utilitzeu l'ID d'imatge com a nom del fitxer, podeu canviar el nom de la còpia de seguretat del que vulgueu.
- Feu clic Pròxim.
Opcionalment, editeu el Pla de còpia de seguretat

Macrium Reflect us permet mantenir la còpia de seguretat de l'equip en un calendari i té algunes normes de retenció de dades molt agradables que podeu aplicar. Trieu una plantilla des del quadre desplegable o conserveu-la com a Cap i seleccioneu les vostres pròpies opcions de programació.
Podeu omès aquesta pantalla si tot el que us interessa és una còpia de seguretat completa de les particions que heu seleccionat anteriorment. Per fer-ho, feu clic a Pròxim a la part inferior de la pantalla.
06 de 14Reviseu la pàgina de resum

Aquesta pantalla resumeix el que ha dit a Macrium Reflect per fer. Podeu veure diverses coses sobre la vostra còpia de seguretat, inclosa la quantitat de dades que aneu a la imatge.
Podeu fer clic Opcions avançades A la part inferior de la pàgina de resum, es modifiquen algunes de les configuracions que apareixen aquí. Podeu canviar la configuració de compressió, habilitar una contrasenya per a la còpia de seguretat, canviar el tipus de còpia de seguretat des d'una còpia intel·ligent fins a una còpia exacta i molt més.
A la meitat de la pantalla, la informació sobre les regles de retenció pot haver estat o no aplicada al pas anterior. Sempre podeu fer servir el esquena botó per canviar qualsevol cosa.
Confirmeu que la ubicació de destinació és correcta a la part inferior d'aquesta pantalla abans de continuar.
07 de 14Comença la còpia de seguretat

Si tot està en bon ordre, podeu iniciar la còpia de seguretat.
- Feu clic Acaba.
- Feu clic D'acord quan se li va preguntar "Què vols fer ara?"
- Podeu executar la còpia de seguretat ara mateix o podeu desmarcar aquesta opció i desar la tasca de còpia de seguretat perquè pugui executar-la més tard.
Espereu mentre es completa la còpia de seguretat

Ara, espera que es completi la còpia de seguretat. Les dues barres de progrés a la part inferior del programa us permeten controlar el progrés de la feina de còpia de seguretat i veure el temps de finalització estimat.
Podeu canviar la prioritat a la part inferior del programa. El que això fa és adaptar la capacitat de Macrium Reflect per utilitzar més o menys recursos del sistema. Com més gran sigui, en termes de velocitat, però a mesura que augmenta el nivell de prioritat, també disminueix el rendiment de la vostra computadora (és a dir, si teniu previst utilitzar l'ordinador durant la còpia de seguretat, canvieu-lo a una prioritat mitjana o baixa segons sigui necessari ).
El temps que trigarà a completar tota la còpia de seguretat depèn d'una sèrie de coses, des d'on s'està emmagatzemant la còpia de seguretat a la velocitat de l'ordinador i la quantitat de dades que fa una còpia de seguretat.
Tingueu en compte l'opció "Completar" a la part inferior d'aquesta pantalla. Podeu indicar-li a Macrium Reflect que es tanqui, hiberni o que dormi una vegada que la còpia de seguretat estigui completament acabada o que deixeu Sense tancament seleccionat per mantenir l'ordinador funcionant amb normalitat al final.
Un cop finalitzada la creació de la imatge de còpia de seguretat, feu clic a Tanca des de la pàgina de resultats de còpia de seguretat per tornar al programa.
Si obriu la carpeta de destinació durant la còpia de seguretat, notareu només un parell d'arxius allà. Un d'ells és un fitxer TMP que eventualment es renombrará a un fitxer MRIMG, però no cal que us preocupeu per canviar-ne el nom; el programa ho farà automàticament quan finalitzi la feina.
09 de 14Creeu un disc de recuperació de reflex de Macrium

Teniu dues opcions per restablir la imatge de còpia de seguretat de Macrium Reflect. Podeu utilitzar el programa des de l'ordinador o podeu utilitzar el DVD de recuperació.
La primera opció és excel·lent si voleu restaurar particions no ho fas incloeu el que està instal·lat a Windows; per motius òbvics, no podeu restaurar Windows mentre l'utilitzeu. Podeu restaurar una còpia de seguretat des del Restaurar àrea del programa.
L'opció de disc de recuperació us permet utilitzar un DVD que executa Macrium Reflect per restaurar la còpia de seguretat. Aquest mètode és necessari per restaurar la partició de Windows, però també és una opció, fins i tot si restaura una partició que no sigui del sistema. És una bona opció perquè funciona fins i tot quan Windows no s'iniciï.
A l'efecte d'aquest tutorial, els passos restants faran un cop d'ull a la creació de Macrium Reflect Rescue Media. Per començar, vés a Altres tasques > Crea mitjans de rescat.
10 de 14Trieu la versió correcta de Windows PE

El primer pas per fer aquest DVD de recuperació és triar el programari correcte que s'hauria d'instal·lar al disc.
- Feu clic Canvia la versió PE.
- Selecciona Windows PE 10.0 per restaurar a una computadora Windows 10 o Windows 8. Si teniu pensat restaurar la còpia de seguretat en una versió anterior de Windows, vagi amb Windows PE 3.1.
- Feu clic D'acord.
- Feu clic Pròxim.
Opcionalment Actualitzeu els controladors de mitjans de rescat

Els controladors són necessaris per detectar correctament el disc dur i qualsevol altre maquinari necessari per restaurar la còpia de seguretat.
És possible que hàgiu de fer clic Actualitza el controlador en qualsevol dels dispositius de la llista per obtenir el controlador més actualitzat, però si totes les marques de verificació ja són verdes com es veu a dalt, feu clic a Pròxim.
12 de 14Configurar la imatge dels mitjans de rescat

Aquesta pantalla és per triar els detalls sobre com Macrium Reflect hauria de construir els mitjans de recuperació. No dubteu a acceptar els valors per defecte i feu clic Pròxim.
Si saps que has de canviar una d'aquestes configuracions, segueix endavant i fes-ho. Per exemple, si la vostra unitat està encriptada amb BitLocker, activeu aquesta opció perquè pugueu desbloquejar la unitat xifrada. O, si l'opció d'arquitectura està configurada a 64 bits quan sàpigues que l'ordinador és de 32 bits, canvieu aquesta configuració.
13 de 14Descarregueu el programari necessari de Windows PE

Ara és hora de descarregar la informació necessària per fer el disc de rescat.
- Feu clic descarregar a la mida del fitxer de mitjans de rescat ràpid.
- Si ja teniu els components de Windows PE descarregats, feu clic a Navega i localitzar-los. La majoria dels usuaris no ho faran, així que feu clic a descarregar quan se li demani.
- Espereu que baixeu el programari. Pot trigar una estona considerant que és probablement diversos centenars de megabytes.
Cremar els mitjans de rescat a un disc

L'últim pas és posar el programari en un disc o una unitat flaix, de manera que quan arribi el moment, podeu arrencar des del disc o arrencada des de la unitat flaix per restaurar la còpia de seguretat.
- Feu una comprovació a les caselles que veieu en aquesta pantalla a) assegureu-vos que podeu trobar tots i tots els discs durs mentre feu servir Rescue Media (en cas que un d'ells tingui la vostra còpia de seguretat), i b) us permetrà arrencar des del disc només després de prémer una tecla.
- Introduïu un disc a la vostra unitat de disc òptic o una unitat flaix a un port USB si voleu arrencar en una unitat flaix.
- Trieu la unitat de disc que voleu utilitzar per a la gravació, o la unitat flaix que s'hauria d'utilitzar per emmagatzemar el programa.
- Feu clic Acaba.
El programa es fa cremant al disc o copiar-lo a la unitat flaix quan apareix el missatge "Copiar arxius WinPE" desaparegut i reemplaçat per un missatge "creat correctament". Feu clic D'acord, i després podeu sortir de Macrium Reflect.