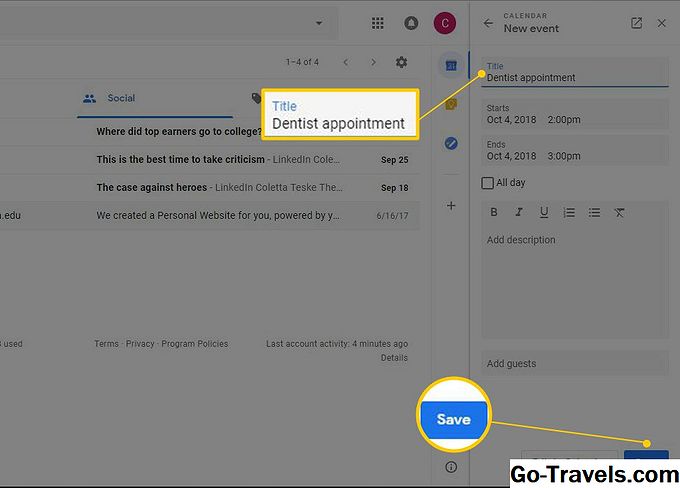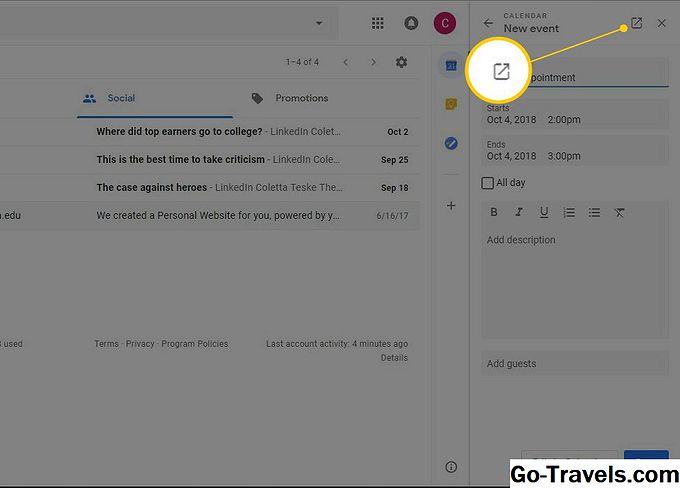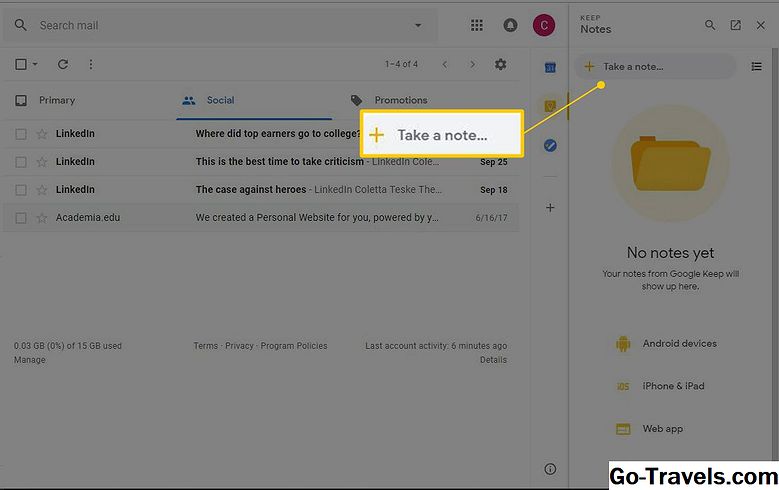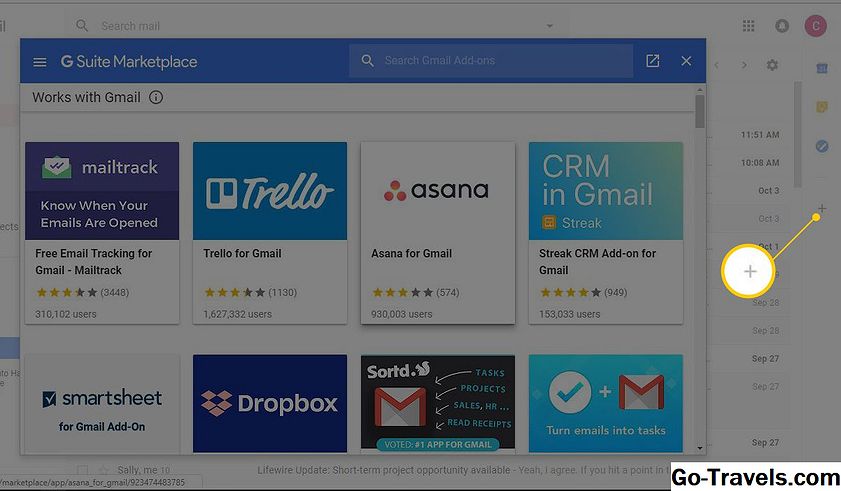Mireu al costat dret de la pantalla quan treballeu a Gmail, Google Calendar, Google Docs o Google Slides. Trobareu la barra lateral de Google. La barra lateral de Google és una manera ràpida de veure la vostra programació, escriure notes per a vosaltres mateixos i fer un seguiment de les coses que necessiteu fer.
Només veureu la barra lateral de Google a les aplicacions web de Google. La barra lateral no es mostra a les aplicacions de Google que s'executen a Android, iPhone i iPad.
Què trobareu a la barra lateral de Google
La barra lateral de Google està dissenyada per ajudar-vos a treballar de manera més eficient i gestionar el vostre treball sense deixar l'aplicació Google G Suite que utilitzeu. Això facilita que utilitzeu dues aplicacions un al costat de l'altre.
A la barra lateral de Google, trobareu:
- Google Calendar: Gestioneu el vostre temps fent un seguiment de les vostres cites, reunions i altres esdeveniments.
- Google Keep: Pren notes i fa llistes que es poden compartir amb altres persones.
- Tasques de Google: Mantingueu-vos organitzat creant llistes de les coses que necessiteu per fer.
- Afegeix més aplicacions: Obteniu accés ràpid al G Suite Marketplace on trobareu add-ons addicionals que es poden utilitzar a la barra lateral de Google.
Mostra i amaga la barra lateral de Google
La barra lateral de Google es troba en diverses aplicacions de Google que s'utilitzen habitualment. Ho trobaràs a la dreta en un panell lateral.

Voleu fer més espai a la pantalla? Vols ocultar les aplicacions de la barra lateral? Tanca el tauler. Per tancar la barra lateral, seleccioneu Amaga el panell lateral a la part inferior de la barra lateral.
Si canvieu d'opinió i voleu veure les aplicacions de la barra lateral, seleccioneu-la Mostra el panell lateral a la part inferior de la pantalla.
Veure el calendari
Podeu veure ràpidament el vostre calendari mentre treballa a Gmail. Això és pràctic quan vulgueu saber quina és la vostra agenda abans de fer plans. A continuació s'explica com:
-
Selecciona Calendari des de la barra lateral de Google. El calendari s'obre per mostrar el dia actual.

-
Anar a la data del calendari que voleu veure. A continuació s'explica com navegar pel calendari:
- Mostra un mes diferent: Seleccioneu la fletxa desplegable al costat de la data actual i trieu Mes anterior o El mes que ve. Desplaceu-vos pels mesos fins que trobeu el mes que voleu.
- Vegeu una altra data: Seleccioneu Dia anterior o El pròxim dia fins que trobeu el dia que vulgueu. La data seleccionada es mostrarà a la part superior del panell.
-
Afegiu un esdeveniment al calendari: Aneu a la data de l'esdeveniment i seleccioneu l'hora de l'esdeveniment. Ompliu la informació i seleccioneu Desa quan hagueu acabat.
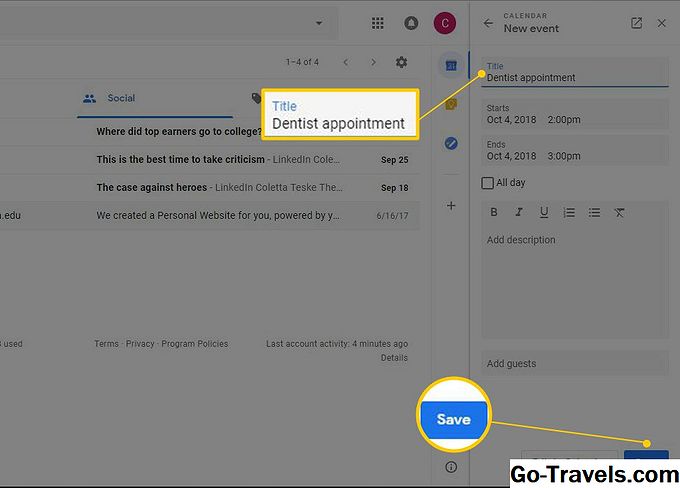
-
Per veure el calendari a l'aplicació web de Calendar, seleccioneu Obre en una pestanya nova.
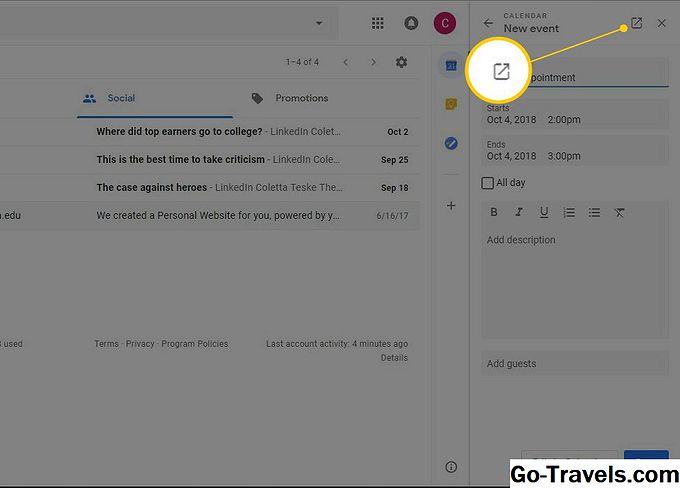
Conserva notes i llistes importants
Feu un seguiment de les vostres llistes de compra, recordatoris i altres notes que vulgueu fer referència ocasionalment amb Google Keep.
A continuació s'explica com afegir una nota nova:
-
Per obrir Keep, seleccioneu Guarda a la barra lateral de Google.
-
Selecciona Tome nota per crear una nota nova.
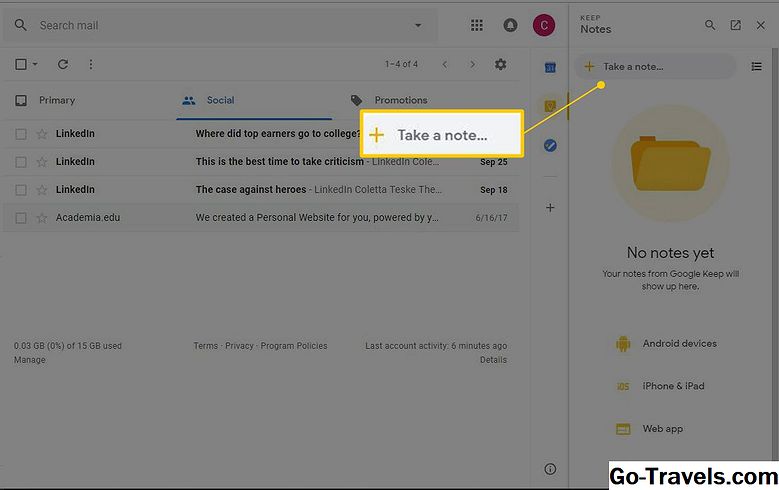
-
Doneu la vostra nota un títol i escriviu el text de la vostra nota.

-
Selecciona Fet quan hagueu acabat.
Si voleu veure les notes a l'aplicació web Keep, seleccioneu Obre en una nova pestanya.
-
Quan hagueu acabat d'usar Keep a la barra lateral, seleccioneu Tanca.
Crea una llista de tasques pendents
Quan estigueu a punt per convertir les vostres llistes de compra i fer llistes des de paper normal a una llista electrònica, proveu Google Tasks.
Per utilitzar Tasques:
-
Selecciona Tasques des de la barra lateral de Google.
-
Selecciona Començar si és la primera vegada que feu servir tasques.
-
Selecciona Afegeix una tasca.

-
Escriu el text de la tasca.

-
Per afegir més tasques a la llista, seleccioneu Afegeix una tasca.
-
Quan hàgiu completat la tasca, col·loqueu una marca al costat de la tasca.
-
Per organitzar les tasques per categories, seleccioneu la fletxa avall al costat de Tasques i trieu Crea una llista nova.
Voleu crear un recordatori? Arrossegueu un missatge de Gmail a les aplicacions Tasques.
-
Quan hagueu acabat d'utilitzar la vostra llista de tasques, seleccioneu Tanca.
Cerca complements per a la barra lateral de Google
El G Suite Marketplace conté moltes eines de partit que es poden utilitzar juntament amb les vostres aplicacions preferides de G Suite. Exploreu el mercat per trobar un complement que us facilitarà el vostre treball.
Per afegir un add-on a la barra lateral de Google:
-
Obre Gmail o Calendar.
-
Selecciona Obtén complements.
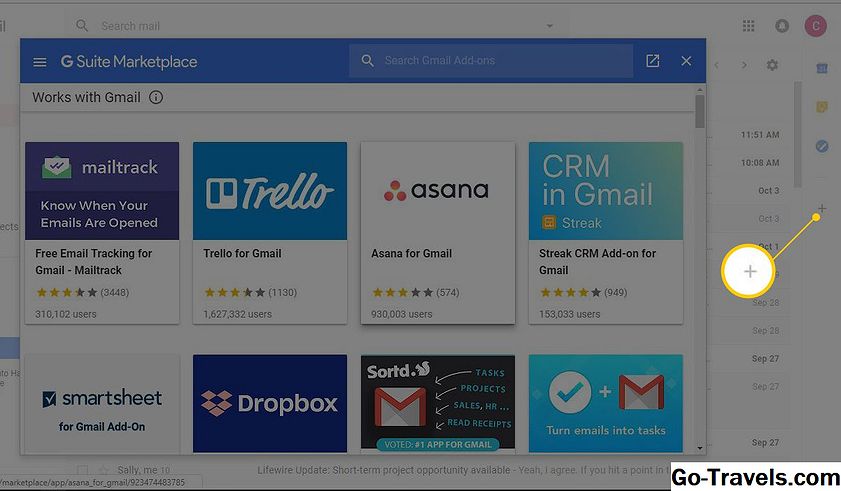
Els complements que apareixen a la llista seran diferents depenent de si feu servir Gmail o Calendar.
-
Cerqueu una aplicació o navegueu per la llista.
-
Seleccioneu l'aplicació que vulgueu.
-
Selecciona Instal·lar i seguiu les instruccions per afegir el complement a la barra lateral de Google.