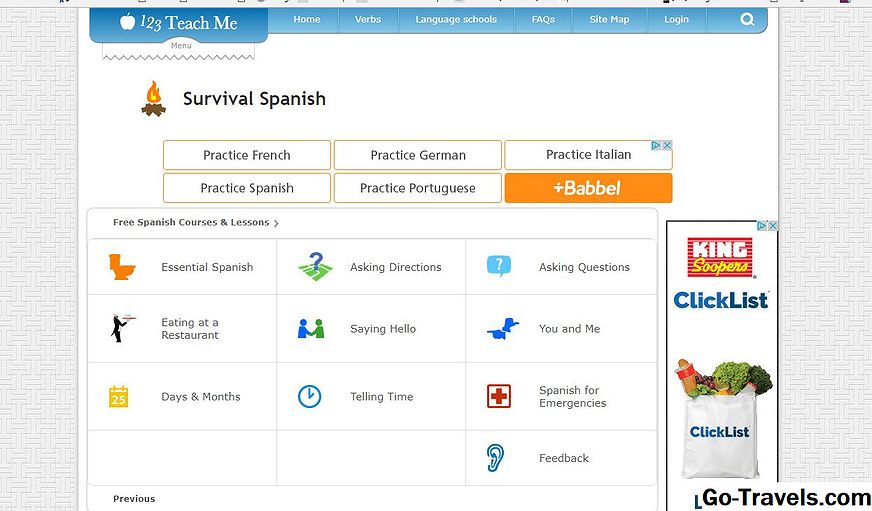Un estil de cel·la a Excel és una combinació d'opcions de format, com ara mides de lletra i color, formats de número i límits de cel·la i ombres, que es denomina i es guarda com a part del full de càlcul.
Excel té molts estils de cel·les incorporats que es poden aplicar tal com es fa a un full de càlcul o es modifiquen com es desitgi. Aquests estils integrats també poden servir com a base per als estils de cel·les personalitzats que es poden desar i compartir entre llibres.
Un avantatge per utilitzar estils és que si un estil de cel·la es modifica després d'haver estat aplicat en un full de càlcul, totes les cel·les que utilitzen l'estil s'actualitzaran automàticament per reflectir els canvis.
A més, els estils de les cel·les poden incorporar la funció de cel·les de bloqueig d'Excel que es pot utilitzar per evitar canvis no autoritzats a cel·les específiques, fulls de càlcul complets o fulls de treball.
Estils de cel·la i temes de documents
Els estils de cel·la es basen en el tema del document que s'aplica a un llibre complet. Els diferents temes contenen diferents opcions de format, de manera que si es canvia el tema del document, també canviaran els estils de cel·les d'aquest document.
S'està aplicant un estil de cel·la integrat
Per aplicar un dels estils de format incorporats a Excel:
- Seleccioneu l'interval de cel·les que es formatejarà;
- A la Inici fitxa de la cinta, feu clic al botó Estils de cel·la icona per obrir la galeria d'estils disponibles;
- Feu clic a l'estil de cel·la que vulgueu a apply.it.
Creació d'un estil de cel·la personalitzat
Per crear un estil de cel·la personalitzat:
- Seleccioneu una sola cel·la de full de treball;
- Apliqueu totes les opcions de format desitjades a aquesta cel·la: es pot utilitzar un estil incorporat com a punt de partida;
- Feu clic al Inici pestanya a la cinta.
- Feu clic al Estils de cel·la opció a la cinta per obrir la Estils de cel·la galeria
- Tal com es mostra a la imatge de dalt, feu clic a la icona Nous estils de cèl·lules opció a la part inferior de la galeria per obrir la finestra Estil Caixa de diàleg;
- Escriviu un nom per al nou estil al Nom de l'estil Caixa;
- Les opcions de format ja aplicades a la cel·la seleccionada es mostraran al quadre de diàleg.
Per fer opcions de format addicionals o modificar les opcions actuals:
- Feu clic al Format botó al Estil quadre de diàleg per obrir el Format de cel·les Caixa de diàleg.
- Feu clic a una pestanya del quadre de diàleg per veure les opcions disponibles;
- Apliqueu tots els canvis desitjats;
- Feu clic D'acord tornar al Estil Caixa de diàleg;
- Al quadre de diàleg Estil, sota la secció titulada Inclou l'estil (per exemple) , desactiveu les caselles de verificació per a qualsevol format que no vulgueu.
- Feu clic D'acord per tancar el quadre de diàleg i tornar al full de treball.
El nom del nou estil s'afegeix a la part superior del Estils de cel·la galeria sota la Personalitzat encapçalant com es mostra a la imatge de dalt.
Per aplicar el nou estil a les cel·les d'un full de càlcul, seguiu la llista de passos anterior per aplicar un estil incorporat.
S'estan copiant els estils de cel·la
Per copiar un estil de cel·la personalitzat per utilitzar-lo en un llibre de treball diferent:
- Obriu el llibre que contingui l'estil personalitzat que cal copiar;
- Obriu el llibre on es copiï l'estil.
- En aquest segon llibre, feu clic al'enllaç Inici pestanya a la cinta.
- Feu clic al Estils de cel·la icona a la cinta per obrir la Estils de cel·la galeria
- Feu clic al Fusiona els estils opció a la part inferior de la galeria per obrir la finestra Fusiona els estils Caixa de diàleg.
- Feu clic al nom del llibre que conté l'estil que es vol copiar;
- Feu clic a D'acord per tancar el quadre de diàleg.
En aquest punt, apareixerà un quadre d'alerta preguntant si voleu combinar estils amb el mateix nom.
A menys que tingui estils personalitzats amb el mateix nom, però amb diferents opcions de format en els dos llibres, que, per cert, mai és una bona idea, feu clic a Sí botó per completar la transferència de l'estil al llibre de destinació.
Modificació d'un estil de cel·la existent
Per als estils incorporats d'Excel, normalment és millor modificar un duplicat de l'estil en lloc d'un estil propi, però els estils incorporats i personalitzats es poden modificar utilitzant els passos següents:
- A la pestanya Inici de la cinta, feu clic a la icona Estils de cel·la icona per obrir el Estils de cel·la galeria
- Feu clic amb el botó dret sobre un estil de cel·la per obrir el menú contextual i triar Modifica per obrir el Estil Caixa de diàleg;
- A la Estil quadre de diàleg, feu clic al botó Format botó per obrir a la finestra Format de cel·les Caixa de diàleg
- En aquest quadre de diàleg, feu clic a les diverses pestanyes per veure les opcions disponibles;
- Apliqueu tots els canvis desitjats;
- Feu clic D'acord tornar al Estil Caixa de diàleg;
- Al quadre de diàleg Estil, sota la secció titulada Inclou l'estil (per exemple) , desactiveu les caselles de verificació per a qualsevol format que no vulgueu.
- Feu clic D'acord per tancar el quadre de diàleg i tornar al full de treball.
En aquest punt, l'estil de cel·la modificat s'actualitzarà per reflectir els canvis.
Duplicació d'un estil de cel·la existent
Creeu un duplicat d'un estil incorporat o d'un estil personalitzat mitjançant els passos següents:
- A la pestanya Inici de la cinta, feu clic a la icona Estils de cel·la icona per obrir el Estils de cel·la galeria
- Feu clic amb el botó dret sobre un estil de cel·la per obrir el menú contextual i triar Duplicat per obrir el Estil Caixa de diàleg;
- A la Estil quadre de diàleg, escriviu un nom per al nou estil;
- En aquest punt, el nou estil es pot canviar utilitzant els passos indicats anteriorment per modificar un estil existent;
- Feu clic D'acord per tancar el quadre de diàleg i tornar al full de treball.
El nom del nou estil s'afegeix a la part superior del Estils de cel·la galeria sota la Personalitzat encapçalament.
S'està eliminant el format de l'estil de cel·la a partir de cel·les de full de càlcul
Per eliminar el format d'un estil de cel·la a partir de cel·les de dades sense eliminar l'estil de la cel·la.
- Seleccioneu les cel·les que tinguin format amb l'estil de cel·la que voleu eliminar.
- A la pestanya Inici de la cinta, feu clic a la icona Estils de cel·la icona per obrir el Estils de cel·la galeria;
- A la Bé, dolent i neutre secció prop de la part superior de la galeria, feu clic al botó Normal opció per eliminar tot el format aplicat.
Nota: Els passos anteriors també es poden utilitzar per eliminar el format que s'ha aplicat manualment a les cel·les de full de càlcul.
S'està eliminant un estil de cel·la
A excepció de la Normal estil, que no es pot eliminar, es pot eliminar tot l'altre estil incorporat i personalitzat de la cel·la Estils de cel·la galeria
Si l'estil eliminat s'havia aplicat a qualsevol cel·la del full de treball, totes les opcions de format associades amb l'estil eliminat s'eliminaran de les cel·les afectes.
Per esborrar un estil de cel·la:
- A la pestanya Inici de la cinta, feu clic a la icona Estils de cel·la icona per obrir el Estils de cel·la galeria
- Feu clic amb el botó dret sobre un estil de cel·la per obrir el menú contextual i triar Suprimeix - l'estil de la cel·la s'elimina immediatament de la galeria.