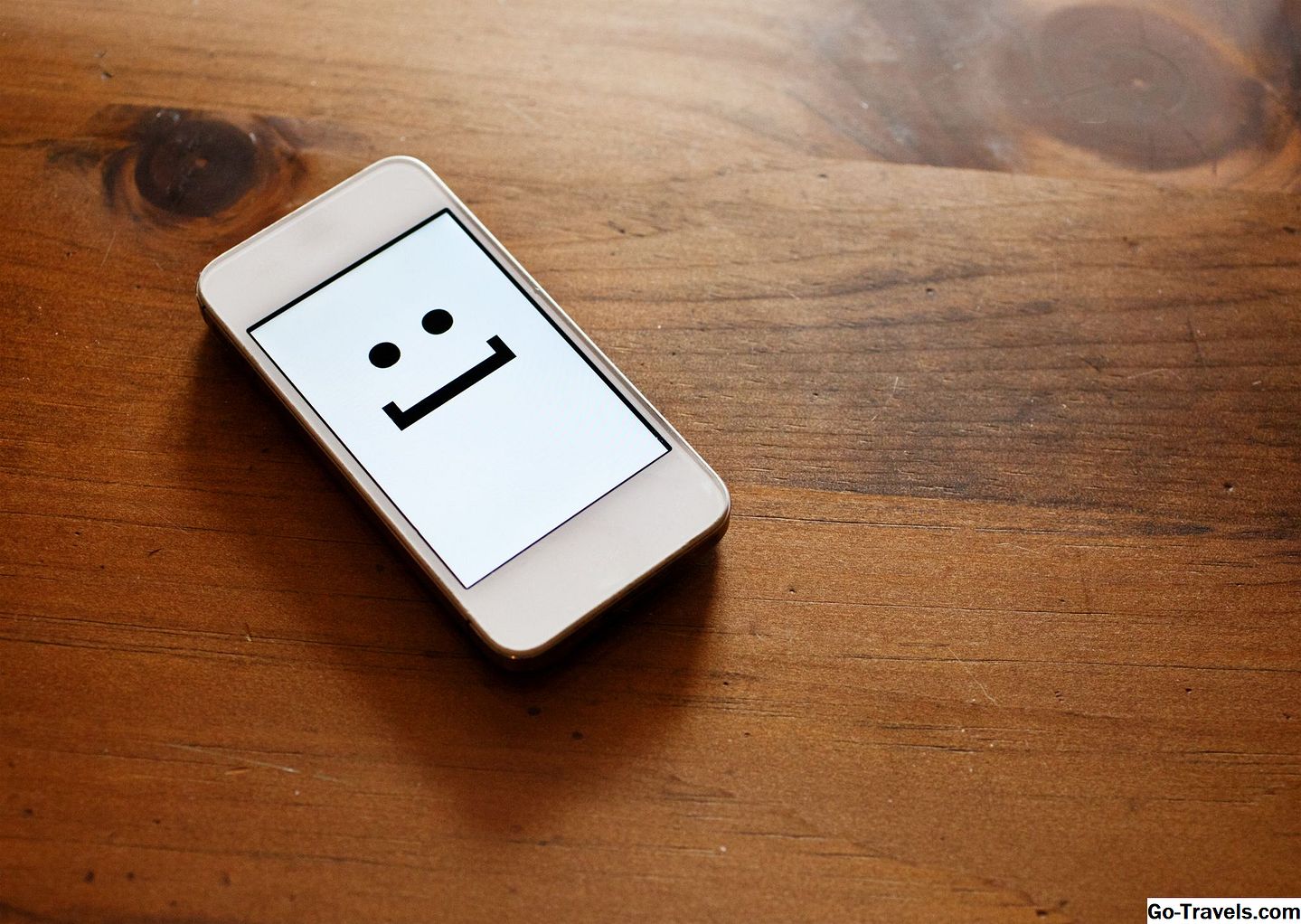Quan els valors s'importen o es copien en un full de càlcul d'Excel, els valors poden acabar com a text més que com a dades numèriques. Aquesta situació causa problemes si les dades s'ordenen o si les dades s'utilitzen en càlculs amb funcions incorporades d'Excel.
La informació d'aquest article s'aplica a Excel 2019, Excel 2016, Excel 2013, Excel 2010, Excel 2019 per a Mac, Excel 2016 per a Mac i Excel per a Mac 2011.
Converteix dades importades del text a un format de número

A la imatge anterior, la funció SUM s'estableix per afegir els tres valors (23, 45 i 78) ubicats a les cel·les D1 a D3.
En lloc de tornar 146 com a resposta, la funció retorna un zero ja que els tres valors s'han introduït com a text més que com a dades de nombres.
Pistes de full de treball
El format predeterminat d'Excel per a diferents tipus de dades sovint és una pista que les dades s'importen o s'introdueixen de manera incorrecta. Per defecte, les dades de nombres, així com els resultats de fórmules i funcions, estan alineades al costat dret d'una cel·la, mentre que els valors de text estan alineats a l'esquerra.
Els números 23, 45 i 78 de la imatge de dalt estan alineats al costat esquerre de les cel·les perquè són valors de text. La funció SUM com a resultat de la cel·la D4 està alineada a la dreta.
A més, Excel indica possibles problemes amb els continguts d'una cel·la mostrant un petit triangle verd a l'extrem superior esquerre de la cel·la. En aquest cas, el triangle verd indica que els valors de les cel·les D1 a D3 tenen el format de text.
Continueu llegint a continuació
Reparar dades de problemes amb enganxi especial
Per canviar aquestes dades de nou al format del número, utilitzeu la funció VALUE a Excel i Paste Special.
Paste Special és una versió ampliada de l'ordre paste que proporciona diverses opcions pel que fa a què es transfereix entre cel·les durant una operació copiar / enganxar. Aquestes opcions inclouen operacions matemàtiques bàsiques com ara l'addició i la multiplicació.
Continueu llegint a continuació
Multipliqueu els valors per 1 amb Pegar especial
L'opció de multiplicació a Paste Special multiplica tots els números per una certa quantitat i enganxa la resposta a la cel·la de destinació. També converteix els valors de text en dades numèriques quan cada entrada es multiplica per un valor de 1.
L'exemple, que es mostra a la imatge següent, fa ús d'aquesta funció Paste Special. Aquests són els resultats de l'operació:
- La resposta a la funció SUM canvia de zero a 146.
- Els tres valors canvien l'alineació des del costat esquerre de la cel·la cap a la dreta.
- Els indicadors d'error del triangle verd s'eliminen de les cel·les que contenen les dades.
Prepareu el full de càlcul

Per convertir valors de text a dades de números, primer introduïu alguns números com a text. Això es fa teclejant un apòstrof ( ' ) davant de cada número a mesura que s'introdueix en una cel·la.
- Obriu un full de càlcul nou a Excel.
- Selecciona cel·la D1 per convertir-lo en la cel·la activa.
- Escriviu un apòstrof seguit del número 23 a la cel·la ('23).
- Premeu Entra. Tal com es mostra a la imatge anterior, la cel·la D1 té un triangle verd a la cantonada superior esquerra de la cel·la i el número 23 està alineat al costat dret. L'apòstrof no és visible a la cel·la.
- Selecciona cel·la D2.
- Escriviu un apòstrof seguit del número 45 a la cel·la ('45).
- Premeu Entra.
- Selecciona cel·la D3.
- Escriviu un apòstrof seguit del número 78 a la cel·la ('78).
- Premeu Entra.
- Selecciona cel·la E1.
- Escriviu el número 1 (sense apostrophe) a la cel·la i premeu Entra.
El número 1 està alineat al costat dret de la cel·la, tal com es mostra a la imatge de dalt.
Per veure l'apòstrof davant dels números introduïts a les cel·les D1 a D3, seleccioneu una d'aquestes cel·les, com ara D3. A la barra de fórmules que hi ha a sobre del full de càlcul, l'entrada '78 és visible.
Continueu llegint a continuació
Introduïu la funció SUM

- Selecciona cel·la D4.
- Escriviu = SUM (D1: D3).
- Premeu Entra.
- La resposta 0 apareix a la cel·la D4 perquè els valors de les cel·les D1 a D3 s'han introduït com a text.
A més d'escriure, altres mètodes per introduir la funció SUM en una cel·la de full de treball inclouen:
- Tecles de drecera
- Quadre de diàleg de funció SUM
- AutoSum
Converteix text en números amb enganxi especial
- Selecciona cel·la E1 per convertir-lo en la cel·la activa.
- Selecciona Inici > Copia. Apareix una línia de punts al voltant de la cel·la E1 que indica que els continguts d'aquesta cel·la es copien al porta-retalls.
- Ressalteu les cel·les D1 a D3.
- Seleccioneu el Enganxar fletxa avall per obrir el menú desplegable.
- Selecciona Enganxa especial per obrir el quadre de diàleg Pegar especial.
- A la secció Operació, seleccioneu Multiplicar per activar aquesta operació.
- Selecciona D'acord per tancar el quadre de diàleg i tornar al full de treball.
Continueu llegint a continuació
Resultats del full de treball

Tal com es mostra a la imatge anterior, aquí s'explica com els resultats d'aquesta operació canvien el full de treball:
- Els tres valors de les cel·les D1 a D3 estan alineats a la dreta en cada cel·la.
- Els triangles verds han desaparegut de la cantonada superior dreta de cada cel·la.
- El resultat de la funció SUM a la cel·la D4 és de 146, que és el total dels tres números de les cel·les D1 a D3.