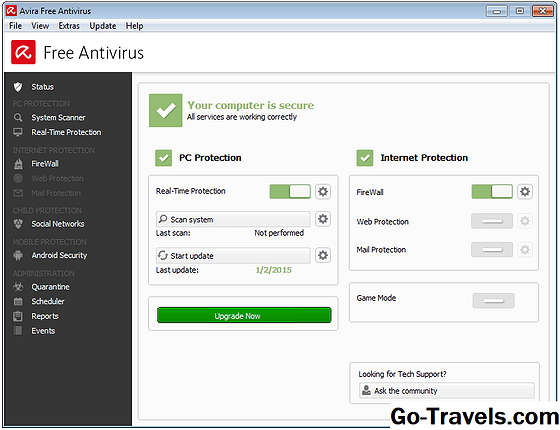Mozy ha estat durant molt de temps i és propietat d'una empresa realment gran (EMC) que ha estat emmagatzemant durant molt, molt de temps. Si això és important per a vostè, i vostè està disposat a pagar una mica per això, Mozy podria ser un bon ajust.
Registra't per Mozy
No us perdeu la meva opinió completa de Mozy sobre tots els detalls sobre les característiques dels seus plans, la informació actualitzada sobre preus i el que vaig pensar sobre el servei després de les meves proves exhaustives.
Tens preguntes sobre la còpia de seguretat Mozy o el núvol en general? Heus aquí com puc apoderar-me de mi.
01 de 14Assistent de configuració de Mozy

Aquesta pantalla es mostrarà després que Mozy acaba d'instal·lar a l'ordinador.
Per als usuaris de Windows, Mozy fa una còpia de seguretat de tot el que veus aquí. Això inclou totes les imatges, documents i vídeos que es troben als llocs típics que existeixen, com ara a l'escriptori i altres carpetes d'usuari habituals.
Si esteu instal·lant Mozy en un ordinador Linux, no se seleccionarà res de manera automàtica tal com es veu aquí. En lloc d'això, haureu d'escollir manualment què fer una còpia de seguretat. Veurem fer-ho en una de les diapositives posteriors d'aquesta gira.
L'elecció de laCanvia el xifratge L'enllaç obrirà una altra finestra, que veureu a la següent diapositiva.
Canvia la pantalla de claus de xifratge

Durant la instal·lació a l'ordinador, Mozy (i Mozy Sync ) es pot configurar per utilitzar una clau de xifrat personal per a una major seguretat.
Aquest pas és totalment opcional, però es pot modificar des delCanvia el xifratgeenllaç mostrat durant la configuració.
Escull el Utilitzeu una clau personal i escriviu o importeu la clau que voleu utilitzar. Les claus poden ser caràcters, nombres i / o símbols de qualsevol longitud.
Segons la documentació de Mozy, els següents són alguns canvis en les funcions que tindran efecte si decideix utilitzar una clau de xifrat privada amb Mozy:
- Les visualitzacions prèvies i les miniatures d'imatges no estaran disponibles a través de l'aplicació web
- Els fitxers no es podran carregar des d'un navegador web al conjunt de fitxers sincronitzats
- Heu d'utilitzar la utilitat de desxifratge Mozy per desxifrar manualment els paquets d'arxiu i els fitxers descarregats de la web
Important: La configuració del vostre compte Mozy amb una clau privada de xifrat només es pot fer durant el procés d'instal·lació. Això significa que si ometeu aquest pas mentre s'instal·la i, després, decideix configurar-lo, haureu de tornar a instal·lar el programari.
03 de 14Pantalla d'estat

Després d'iniciar la còpia de seguretat inicial, aquesta és la primera pantalla que veuràs després d'obrir Mozy.
Podeu fer una pausa o iniciar una còpia de seguretat des d'aquesta pantalla amb la pantalla granComença la còpia de seguretat/Pausa la còpia de seguretat botó
En fer clic o tocar elS'han fet còpies de seguretat dels fitxers L'enllaç us mostrarà tots els fitxers que heu realitzat amb còpia de seguretat, així com una llista dels fitxers que es col·loquen per carregar. A partir d'aquí, també podeu cercar ràpidament fitxers que ja s'han realitzat una còpia de seguretat.
Escull elRestaurar fitxers … botó per accedir a la pantalla on podeu restaurar els fitxers de nou a l'ordinador. Hi ha més informació sobre la pestanya "Restaurar" de Mozy més endavant en aquest tutorial.
Configuració és, per descomptat, on accedeix a totes les configuracions de Mozy. Veurem les diferents seccions de la configuració a partir de la següent diapositiva.
04 de 14Pestanya de còpia de seguretat

La pestanya "Configuració de còpies de seguretat" de la configuració de Mozy us permet triar què incloure i excloure de les vostres seleccions de còpia de seguretat.
Podeu seleccionar o desseleccionar qualsevol dels elements a la secció "Configuració de còpia de seguretat" per desactivar la còpia de seguretat de tots aquests fitxers. També podeu fer clic a qualsevol d'aquests conjunts i, a continuació, triar els fitxers dins aquest conjunt s'ha de fer o no s'ha de fer una còpia de seguretat: teniu el control total del que Mozy fa una còpia de seguretat.
Feu clic amb el botó dret a l'àrea oberta en blanc que apareix a la part inferior de la llista "Configuració de còpia de seguretat" i obre "Editor de configuració de còpia de seguretat" per afegir més fonts de còpia de seguretat, com ara discs durs sencers plens de fitxers o només carpetes específiques. Hi ha més en el "Editor de conjunts de còpia de seguretat" a la propera diapositiva.
Nota: Es poden fer fitxers individuals no esborreu d'una còpia de seguretat a Linux, però tu són capaç d'anul·lar la selecció de la carpeta per impedir que es faci una còpia de seguretat dels fitxers.
05 de 14Pantalla Editor del conjunt de còpies de seguretat

Aquesta pantalla pot veure's en editar o crear una nova còpia de seguretat en Mozy.
La pantalla "Editor de conjunts de còpia de seguretat" s'utilitza per controlar quines carpetes i fitxers s'inclouen i s'exclouen de les còpies de seguretat.
Si feu clic o feu clic als botons més o menys a la part inferior dreta d'aquesta pantalla, podeu crear regles que descriguin el que selecciona Mozy per a la còpia de seguretat.
Pot ser una regla Incloure o Excloure , i es pot aplicar a un tipus de fitxer, mida de fitxer, data de modificació, data de creació, nom del fitxer o nom de la carpeta.
Per exemple, podeu crear un conjunt de còpies de seguretat que faci una còpia de seguretat de diverses carpetes, però després escolliu regles que obliguen a Mozy a fer una còpia de seguretat només d'arxius d'àudio amb extensions MP3 i WAV que es troben en carpetes que comencen amb la paraula "Música" que es va crear a la secció el mes passat.
Si seleccioneu l'opció a la part superior anomenadaEls fitxers que coincideixin amb aquest conjunt es EXCLUIRAN des del conjunt de còpia de seguretat final, a continuació, totes les carpetes que seleccioneu per a aquest conjunt de còpia de seguretat serà exclosos des de còpies de seguretat.
Nota: L'opció d'exclusió no es mostrarà a la pantalla "Editor del conjunt de còpia de seguretat" tret que tingui elMostra funcions avançades de conjunt de còpia de seguretat opció habilitada a la pestanya "Avançada" de la configuració de Mozy.
06 de 14Fitxa del sistema de fitxers

La pestanya "Sistema de fitxers" de Mozy és similar a la de "Configuració de còpies de seguretat", però en comptes de poder incloure i excloure els fitxers mitjançant la seva extensió de fitxer, nom, data, etc., aquí és on es decideix quines unitats, carpetes, i els fitxers que vulgueu fer una còpia de seguretat.
En altres paraules, en lloc d'escollir còpies de seguretat de manera vaga a través dels conjunts, aquesta és la pantalla que utilitza per seleccionar les unitats, carpetes i arxius exactes que voleu fer en una còpia de seguretat dels servidors Mozy.
Si heu fet seleccions de la pestanya "Configuració de còpia de seguretat" pel que fa a la còpia de seguretat, es pot utilitzar la fitxa "Sistema de fitxers" per veure exactament quins fitxers de les ubicacions s'estan realitzant amb còpia de seguretat, en lloc de veure la categoria ( set) que formen part dels fitxers.
07 de 14Fitxa Opcions generals

La secció "Opcions" de la configuració de Mozy té diverses pestanyes, una de les quals és per a opcions generals.
Seleccionant elMostra la icona d'estat de còpia de seguretat als fitxers l'opció mostrarà una icona de color en els fitxers de l'ordinador perquè sàpiguen quins actualment estan protegits amb Mozy i quins estan en cua per fer còpies de seguretat.
Si està habilitat,Avisa'm quan passi la meva quota us avisarà quan heu superat el límit d'emmagatzematge.
Com sembla, la tercera opció d'aquesta pantalla us alertarà quan no s'hagi produït cap còpia de seguretat durant el nombre de dies seleccionat.
També podeu utilitzar aquesta pantalla per canviar les opcions de registre amb finalitats de diagnòstic.
08 de 14Fitxa d'opcions de programació

Decidiu quan les còpies de seguretat comencen i deixen d'utilitzar la pestanya "Programació" a la configuració de Mozy.
El Automàtic L'opció de programació farà una còpia de seguretat dels vostres fitxers quan es compleixin tres condicions: quan l'ús de CPU sigui inferior al percentatge que definiu, quan l'ordinador hagi estat inactiu durant el nombre especificat de minuts i si el nombre màxim de còpies de seguretat diàries no ha estat encara es va reunir
Nota: La quantitat màxima de còpies de seguretat automàtiques que Mozy funcionarà per dia és de 12. Una vegada que s'ha arribat a un termini de 24 hores, heu de començar les còpies de seguretat manualment. Aquest comptador es restablirà cada dia.
Aquestes tres condicions es poden ajustar manualment, com podeu veure en aquesta captura de pantalla.
Es poden configurar les còpies de seguretat programades, que faran una còpia de seguretat dels fitxers en un horari diari o setmanal que pot començar en qualsevol moment durant el dia.
Hi ha opcions addicionals a la part inferior de la pestanya "Programació", com per aturar temporalment les còpies de seguretat automàtiques de Mozy i iniciar una còpia de seguretat automàtica, fins i tot si l'ordinador està funcionant amb la bateria.
09 de 14Fitxa Opcions de rendiment

La fitxa de configuració de "Desempeño" de Mozy us permet canviar la velocitat en què es fa una còpia de seguretat dels vostres fitxers.
Combatre elHabilita l'ample de banda L'opció us permet desplaçar aquesta configuració a l'esquerra o a la dreta per disminuir o augmentar la velocitat de la xarxa que permet treballar a Mozy.
Aquesta opció es pot personalitzar encara més si habiliteu la restricció d'ample de banda només durant certes hores del dia i durant determinats dies de la setmana.
Si canvieu la configuració del control lliscant per a la secció "Velocitat de còpia de seguretat", podeu triar entre tenir un ordinador més ràpid o tenir còpies de seguretat més ràpides.
A mesura que la configuració es mou més a prop de la dreta per realitzar còpies de seguretat més ràpides, utilitzarà més recursos del sistema de l'ordinador per accelerar el procés de còpia de seguretat, de manera que, possiblement, es reduirà el rendiment de l'ordinador.
Nota: Es pot ajustar la configuració de l'amplada de banda Mozy Sync també.
10 de 14Pestanya Opcions de Mozy 2xProtect

Mozy no només pot fer còpies de seguretat dels vostres fitxers en línia, però també pot fer una còpia de seguretat dels mateixos fitxers a un altre disc dur que heu connectat a l'ordinador. Això proporciona una protecció addicional i una restauració més ràpida.
Marqueu la casella que hi ha al costatActiva 2xProtect a la pestanya de configuració "Mozy 2xProtect" per activar aquesta funció.
Seleccioneu un disc dur per a la destinació de la còpia de seguretat local. Es recomana triar una unitat que sigui diferent a la que es troben els fitxers originals.
A la secció "Historial de versions" d'aquesta pestanya, podeu triar la mida màxima que un fitxer pot tenir abans que els salts Mozy salvi versions antigues. Això és necessari per evitar l'ús de massa espai al disc. També es pot establir la mida màxima de la carpeta completa de l'historial.
Nota: La funció 2xProtect no està disponible a la versió per a Mac de Mozy. A més, si feu una còpia de seguretat dels fitxers xifrats de l'EFS, heu de desactivar aquesta opció a la pestanya "Avançada" de la configuració de Mozy abans que es pugui executar una còpia de seguretat local.
11 de 14Pestanya Opcions de xarxa

La pestanya d'opcions "Xarxa" a la configuració de Mozy s'utilitza per modificar la configuració del proxy i de l'adaptador de xarxa.
Configuració del servidor intermediari … us permetrà fer servir la configuració d'un proxy per utilitzar-lo amb Mozy.
La secció "Filtre de xarxa" d'aquesta fitxa és per garantir que una còpia de seguretat no s'executi en els adaptadors seleccionats. Qualsevol adaptador que seleccioneu d'aquesta llista no s'utilitzarà durant l'execució de còpies de seguretat.
Per exemple, podeu col·locar una marca al costat de l'adaptador sense fils si no voleu fer una còpia de seguretat de l'ordinador mentre feu servir xarxes sense fils.
12 de 14Pestanya Opcions avançades

La pestanya "Avançada" a la configuració de Mozy és simplement una llista d'opcions que podeu habilitar o desactivar.
A partir d'aquí, podeu habilitar la còpia de seguretat dels fitxers xifrats, mostrar opcions avançades de configuració de còpia de seguretat, permetre que es faci una còpia de seguretat dels fitxers protegits del sistema operatiu i molt més.
13 de 14Historial fitxa

La pestanya "Historial" mostra els intents de còpia de seguretat i restauració que heu realitzat amb Mozy.
No hi ha res que pugueu fer amb aquesta pantalla, tret que vegeu quan es va produir l'esdeveniment, quant de temps es va trigar, si va tenir èxit o no, la quantitat de fitxers implicats, la mida de la còpia de seguretat / restauració i algunes altres estadístiques.
En fer clic a un esdeveniment des de la part superior d'aquesta pantalla, es mostrarà informació sobre els fitxers a la part inferior, com la ruta dels fitxers específics implicats, la velocitat de transferència, els detalls sobre com es va realitzar aquest fitxer amb la còpia de seguretat i molt més.
14 de 14Pestanya de restauració

Aquí és on aneu a restaurar els fitxers i carpetes que heu realitzat una còpia de seguretat amb Mozy.
Com podeu veure, podeu buscar i navegar pels fitxers per trobar els que voleu restaurar i podeu restaurar un disc dur complet, una carpeta sencera o fitxers específics.
Seleccioneu elCercar última versió opció per restaurar la versió més recent d'un fitxer, o seleccionar una data del Cerca per data opció per restaurar una versió anterior.
La part inferior de la pantalla indica com funciona la restauració. O bé, trieu una carpeta de destinació per on han d'anar els fitxers restaurats o ometre aquest pas per restaurar-los a les ubicacions originals.