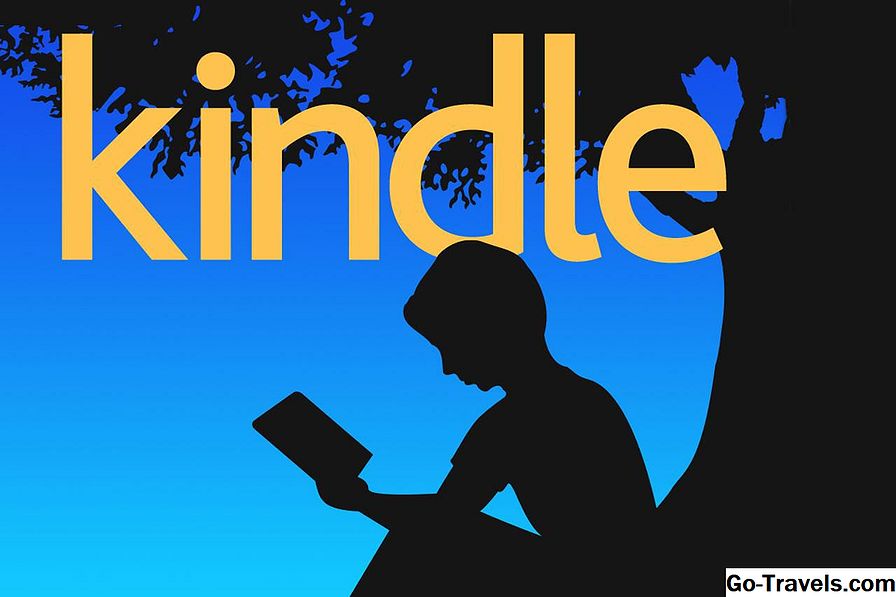Paint.NET és una aplicació per a PC de Windows per editar imatges i fotografies. Si no esteu familiaritzat amb Paint.NET, és un editor d'imatges popular i raonablement potent per a ordinadors basats en Windows que, possiblement, ofereix una interfície més fàcil d'usar que GIMP, l'altre conegut editor d'imatges gratuït.
Podeu llegir una ressenya de l'aplicació Paint.NET i trobar un enllaç a la pàgina de baixada on podeu agafar la vostra pròpia còpia gratuïta.
Aquí veureu el fàcil que és crear i utilitzar els vostres propis pinzells personalitzats a Paint.NET.
Addició de pinzells personalitzats a Paint.NET

Mentre Paint.NET ve amb una sèrie de patrons de pinzell predefinits que podeu utilitzar al vostre treball, de manera predeterminada, no hi ha cap opció per crear i utilitzar els vostres propis pinzells personalitzats.
No obstant això, gràcies a la generositat i el treball dur de Simon Brown, podeu descarregar i instal·lar el complement personalitzat Brushes personalitzat per Paint.NET. En molt poc temps, gaudiràs d'aquesta potent i nova funcionalitat.
El connector ara forma part d'un paquet de plug-ins que inclou diversos connectors que afegeixen funcions noves a aquest popular editor d'imatges basat en ràster.
Una d'aquestes és una funció de text editable que fa que Paint.NET sigui molt més flexible quan es treballa amb text.
Instal·leu el complement Brush.NET Custom Brush

Si encara no heu descarregat una còpia del paquet de complement de Simon Brown, podeu agafar una còpia gratuïta des del lloc web de Simon.
Paint.NET no inclou cap eina a la interfície d'usuari per instal·lar i gestionar connectors, però trobareu instruccions completes, amb captures de pantalla, a la pàgina on vau descarregar la vostra còpia del paquet de connexió.
Una vegada que hàgiu instal·lat el paquet de complements, podeu iniciar Paint.NET i passar al següent pas.
Crea un pinzell personalitzat

El següent pas és crear un fitxer que podeu utilitzar com a pinzell o seleccionar un fitxer d'imatge que vulgueu utilitzar com a pinzell. Podeu utilitzar els tipus d'arxius d'imatge més comuns per crear els vostres propis pinzells, inclosos els fitxers PDEG de JPEG, PNG, GIF i Paint.NET.
Si voleu crear els vostres propis pinzells des de zero, és convenient que creeu el fitxer d'imatge amb la mida màxima que usareu el pinzell, ja que augmentar la mida del pinzell més endavant pot reduir la qualitat; reduir la mida del pinzell no sol ser un problema.
A més, tingueu en compte els colors del vostre pinzell personalitzat ja que no es pot editar al moment de l'ús, tret que vulgueu que el pinzell apliqueu només un sol color.
Feu servir un pinzell personalitzat a Paint.NET

L'ús d'un pinzell personalitzat a Paint.NET és relativament senzill, però es porta a terme en un quadre de diàleg en lloc de directament a la pàgina.
- Anar a Capes > Afegeix una capa nova. Això estableix que el pinzell es troba en la seva pròpia capa.
- Anar a Efectes > Eines > CreateBrushesMini per obrir la finestra de diàleg. La primera vegada que feu servir el connector, heu d'afegir un pinzell nou. A continuació, tots els pinzells que afegiu es mostraran a la columna de la dreta.
- Feu clic al Afegeix brotxa botó i, a continuació, navegueu fins al fitxer d'imatge que voleu utilitzar com a base del pinzell.
- Quan hàgiu carregat el pinzell, ajusteu la manera com actuarà el pinzell usant els controls a la barra superior del quadre de diàleg.
El Mida del pinzell El menú desplegable és bastant explícit i, idealment, mai no haureu de seleccionar una mida que tingui dimensions més grans que el fitxer de pinzell original.
Mode de pinzell té dos paràmetres:
- Color aplica la imatge original al llenç
- Màscara tracta el pinzell com un segell, el que significa que podeu establir un color fent clic a la casella a la dreta i el pinzell aplica una forma sòlida que coincideix amb la forma del pinzell amb el color seleccionat. Tingueu en compte que si el pinzell no té un fons transparent, la forma del pinzell serà un rectangle o quadrat, en comptes de la forma del gràfic. Els fitxers PNG, GIF i PDN ofereixen suport per a fons transparents.
El Velocitat El quadre d'entrada us permet definir la freqüència amb què el pinzell aplica el gràfic original. Una configuració més baixa de la velocitat aquí generalment permetrà que les impressions del pinzell estiguin més espaiades. Una configuració més alta, com ara 100, pot donar un resultat molt dens que pot semblar una forma que s'ha extrusionat.
Els altres controls us deixen Desfés la teva última acció, Redo una acció que acabes de desfer, i Restablir la imatge al seu estat original.
El D'acord el botó aplica el pinzell nou a la imatge. El Cancel · lar el botó descarta qualsevol treball realitzat al diàleg.
Com podeu veure a la imatge adjunta, podeu utilitzar aquest complement per crear àrees denses de patró o simplement aplicar imatges individuals a una pàgina. Aquesta eina és molt útil per emmagatzemar i aplicar elements gràfics que reutilitzeu regularment en el vostre treball.