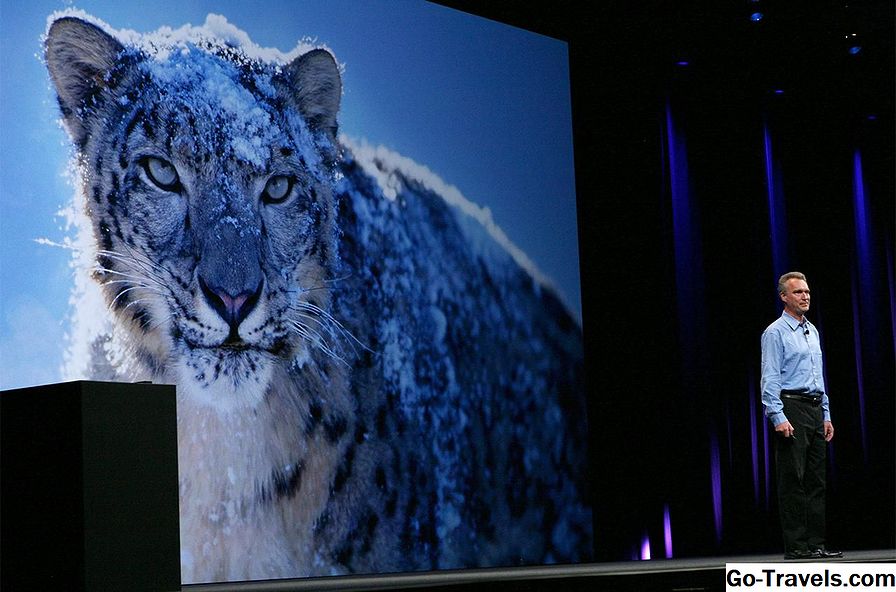L'edició d'un PDF no és una cosa que sovint cal fer, de manera que, quan necessitin inserir text en un fitxer PDF, es poden plantejar moltes preguntes.
Afortunadament, afegir text al vostre fitxer PDF mai no ha estat tan fàcil. Aquí hi ha algunes maneres d'aconseguir-ho.
Com afegir text al vostre fitxer PDF mitjançant Word
A partir de Microsoft Office 2013, Word ara pot editar text en fitxers PDF.
El format del PDF es pot veure afectat una mica per obrir-lo a Word

-
Obriu el fitxer PDF amb Microsoft Word.
-
Teniu un parell de maneres d'obrir el PDF a Word:
- Inicieu Microsoft Word, aneu a Dossier > Obert, seleccioneu el fitxer PDF que voleu carregar.
- Localitzeu el fitxer PDF que voleu obrir, feu-hi clic amb el botó dret i, a continuació, trieu obrir-lo amb Microsoft Word.
-
Se us informarà que el format del PDF es pot veure afectat quan s'obre. Selecciona D'acord per continuar.
-
Afegiu el text que heu d'afegir.
-
Anar a Dossier > Guardar com per desar els canvis.
-
Selecciona Navega per anar a la carpeta on voleu desar el fitxer PDF editat.
-
Assegureu-vos que el Desa com a tipus està configurada PDF.
-
Selecciona Desa.
-
El nou fitxer PDF s'iniciarà automàticament perquè el revisi.
Com inserir text en un PDF mitjançant un editor gratuït
Hi ha algunes opcions a l'hora d'afegir text a un fitxer PDF mitjançant un editor gratuït. Aquí, utilitzarem la versió en línia de l'Editor PDF de Sedja ja que és compatible amb Windows i Mac.

-
Inicieu el vostre navegador preferit i navegueu a l'editor de PDF en línia de Sejda.
-
Carregueu el fitxer PDF que necessiteu per afegir text.
-
Un cop carregat el PDF, afegiu el text al vostre fitxer PDF.
-
Seleccioneu el Aplica els canvis botó a la part inferior de la pantalla.
-
Un cop s'hagin aplicat els canvis, se us donarà l'opció de descarregar el fitxer o desar-lo al vostre servei d'emmagatzematge en línia. Seleccioneu l'opció corresponent per a vosaltres.
Sejda també és compatible amb Dropbox i Google Drive.
-
Inicieu el fitxer PDF i verifiqui que s'han aplicat els canvis.