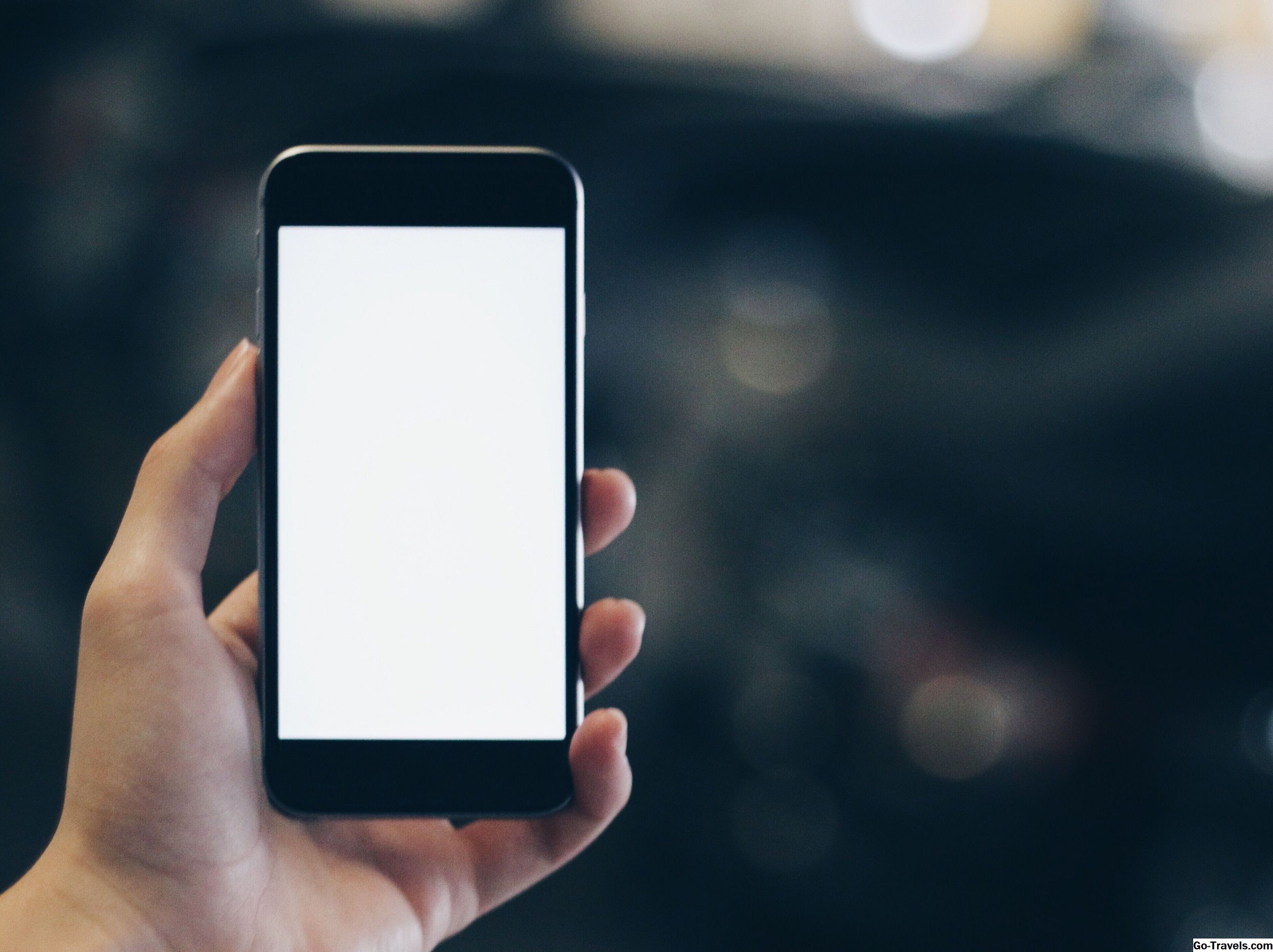Programari d'escriptori remot, anomenat amb més precisió programari d'accés remot o programari de control remot , permet controlar remotament una computadora des d'un altre. Per control remot realment volem dir control remot - Podeu fer-vos amb el ratolí i el teclat i utilitzeu l'ordinador que heu connectat com el vostre.
El programari d'escriptori remot és realment útil per a moltes situacions, d'ajudar al vostre pare que viu a 500 milles de distància, a treballar per un problema informàtic, per administrar de forma remota des de la vostra oficina a Nova York les desenes de servidors que dirigeixes en un centro de dades de Singapur.
En general, accedir remotament a un ordinador requereix que s'instal·li una peça de programari a l'ordinador amb què es vol connectar, anomenat host . Una vegada fet això, una altra computadora o dispositiu amb les credencials correctes, anomenada la client , es pot connectar a l'amfitrió i controlar-lo.
No deixeu que els aspectes tècnics del programari d'escriptori remot us espantin. Els millors programes d'accés remot gratuïts que es detallen a continuació no requereixen més que uns quants clics per començar, no calen coneixements informàtics especials.
L'escriptori remot també és el nom real de l'eina d'accés remot integrada als sistemes operatius de Windows. Es classifica al costat de les altres eines, però pensem que hi ha diversos programes de control remot que fan un millor treball.
01 de 13Utilitats remotes

El que ens agrada
-
Inclou moltes eines d'accés remot
-
Ideal per a l'accés remot espontani i sense vigilància
-
Admet el mode portàtil
-
No requereix canvis del port del router
-
Gratuït per a ús personal i empresarial
-
Us permet connectar-vos a fins a 10 ordinadors de manera gratuïta
El que no ens agrada
-
Es pot confondre configurar el programa per al seu primer ús
-
Només funciona a Windows
Remote Utilities és un programa gratuït d'accés remot amb algunes funcions realment genials. Funciona unint dos equips remots juntament amb el que anomenen un "identificador d'Internet". Podeu controlar un total de 10 ordinadors amb Utilitats remotes.
Lateral del host
Instal·leu una part de les Utilitats remotes trucades Amfitrió en un PC amb Windows per tenir accés permanent a ell. També teniu l'opció d'executar-la Agent , que proporciona suport espontani sense instal·lar res, fins i tot es pot iniciar des d'un dispositiu flaix.
L'ordinador amfitrió rep una identificació d'Internet que ha de compartir perquè un client pugui fer una connexió.
Lateral del client
El Visor El programa s'utilitza per connectar-se al programari host o agent.
El visualitzador es pot descarregar per si mateix o en el Visor + amfitrió fitxer combo També podeu descarregar una versió portàtil del visualitzador si preferiu no instal·lar res.
La connexió del visor a l'amfitrió o l'agent es realitza sense cap modificació de l'enrutador, com ara el reenviament de ports, la configuració és molt senzilla. El client només necessita introduir el número d'identificació d'Internet i la contrasenya.
També hi ha aplicacions client que es poden descarregar de forma gratuïta per als usuaris d'iOS i Android.
Es pot utilitzar diferents mòduls des de l'espectador de manera que pugui accedir a una computadora de forma remota sense haver de visualitzar la pantalla, tot i que la visualització de la pantalla definitivament és la característica principal de Remote Utilities.
Aquests són alguns dels mòduls Remote Utilities que permet: Un gestor de tasques remot, transferència de fitxers, control de potència per a reiniciar remot o WOL, terminal remot (accés al símbol del sistema), iniciador de fitxers remot, gestor d'informació del sistema, xat de text, accés al registre remot, i visualització remota de webcam.
A més d'aquestes característiques, Remote Utilities també és compatible amb la impressió remota i la visualització de diversos monitors.
Malauradament, configurar Remote Utilities pot ser confús a l'ordinador amfitrió ja que hi ha moltes opcions diferents.
Utilitats remotes es poden instal·lar a Windows 10, 8, 7, Vista i XP, així com Windows Server 2012, 2008 i 2003.
Remote Utilities 6.9.4.0 Revisió i descàrrega gratuïta
Continueu llegint a continuació
02 de 13UltraVNC

El que ens agrada
-
Suporta transferències d'arxius
-
Es poden configurar dreceres de teclat personalitzades
-
Podeu enviar missatges de xat a l'equip remot
-
Us permet connectar-vos a un ordinador remot des d'un navegador, un programa d'ordinador i una aplicació per a mòbils
El que no ens agrada
-
Heu de canviar la configuració del vostre enrutador per fer que el programa funcioni
-
No funciona bé per l'accés remot a distància sota demanda, espontani
-
No es pot imprimir de manera remota
-
No es pot activar l'ordinador remotament
-
Pàgina confusa de descàrrega
Un altre programa d'accés remot és UltraVNC. UltraVNC funciona com Remote Utilities, on a servidor i espectador està instal·lat en dues PC, i l'espectador s'utilitza per controlar el servidor.
Lateral del host
Quan instal·leu UltraVNC, se us preguntarà si voleu instal·lar el Servidor , Visor , o ambdós. Instal·leu el servidor a la PC a la qual us voleu connectar.
Podeu instal·lar el servidor UltraVNC com a servei del sistema, de manera que sempre s'està executant. Aquesta és l'opció ideal perquè pugueu connectar-la sempre amb el programari del client.
Lateral del client
Per establir una connexió amb el servidor UltraVNC, heu d'instal·lar la part del visor durant la instal·lació.
Després de configurar el reenviament de ports al vostre enrutador, podreu accedir al servidor UltraVNC des de qualsevol lloc amb una connexió a Internet, ja sigui a través d'un dispositiu mòbil compatible amb connexions VNC, una PC amb el visualitzador instal·lat o un navegador d'Internet. Tot el que necessiteu és l'adreça IP del servidor per fer la connexió.
UltraVNC admet transferències de fitxers, xat de text, compartiment de portapapers i fins i tot pot arrencar i connectar-se al servidor en mode segur.
La pàgina de descàrrega és una mica confusa: primer seleccioneu la versió UltraVNC més recent i, a continuació, seleccioneu el fitxer de configuració de 32 bits o de 64 bits que funcionarà amb la vostra edició de Windows.
Els usuaris de Windows 10, 8, 7, Vista, XP i Windows Server 2012, 2008 i 2003 poden instal·lar i utilitzar UltraVNC.
UltraVNC 1.2.2.3 Revisió i descàrrega gratuïta
Continueu llegint a continuació
03 de 13Escriptori remot de Chrome

El que ens agrada
-
Et permet allunyar-te a l'ordinador fins i tot quan l'usuari no ha iniciat la sessió
-
S'instal·la ràpidament
-
Té suport multi monitor
-
Funciona bé per a un accés remot sense comandes i sota demanda
-
Permet remot a l'ordinador mitjançant una aplicació
-
Funciona en Windows, MacOS i Linux
El que no ens agrada
-
L'equip amfitrió ha de tenir instal·lat el navegador Chrome
-
No es pot xatejar amb l'usuari remot
-
No inclou una eina de transferència de fitxers
-
No es permet la impressió remota
-
Opcions de drecera de teclat molt limitades
Chrome Remote Desktop és una extensió per al navegador web de Google Chrome que us permet configurar una computadora per accedir remotament des de qualsevol altra computadora que utilitzi Google Chrome.
Lateral del host
La forma en què això funciona és que instal·leu l'extensió a Google Chrome i, a continuació, us autoritzeu l'accés remot a la PC mitjançant un PIN personal que us creeu.
Això requereix que inicieu sessió al vostre compte de Google, com ara la informació d'inici de sessió de Gmail o de YouTube.
Lateral del client
Per connectar-vos al navegador de l'amfitrió, inicieu-vos a l'escriptori remot de Chrome a través d'un altre navegador web (ha de ser Chrome) que utilitzi les mateixes credencials de Google o que utilitzeu un codi d'accés temporal generat per l'ordinador amfitrió.
Com que heu iniciat la sessió, podeu veure fàcilment el nom d'un altre ordinador, des d'on podeu triar i començar la sessió remota.
No hi ha cap funció d'intercanvi de fitxers ni de xat compatible amb l'escriptori remot de Chrome (només copieu / enganxeu) com ho veieu amb programes similars, però és molt fàcil de configurar i us permet connectar-vos a l'ordinador (o qualsevol persona) des de qualsevol lloc usant només el vostre navegador web.
A més, és possible que pugui allunyar-se a l'ordinador quan l'usuari no tingui obert Chrome, ni tan sols quan estigui completament tancat del seu compte d'usuari.
Atès que l'escriptori remot de Chrome funciona completament dins del navegador Google Chrome, pot funcionar amb qualsevol sistema operatiu que utilitzi Chrome, incloent Windows, Mac, Linux i Chromebooks.
Revisió de l'escriptori remot de Chrome 68.0 i descàrrega gratuïta
04 de 13AeroAdmin

El que ens agrada
-
Es pot instal·lar com una aplicació portàtil
-
Gratuït per a ús comercial i privat
-
Funciona immediatament; no calen canvis de router
-
Suporta transferències d'arxius
-
Pot tancar la sessió de manera remota i reiniciar l'equip
-
Connexions xifrades
-
Ideal per a l'accés espontani i sense vigilància
El que no ens agrada
-
No admet el xat
-
Els temps de connexió són limitats a l'edició gratuïta
-
No es pot imprimir de manera remota
AeroAdmin és probablement el més fàcil programa per utilitzar-lo per a accés remot gratuït. Gairebé no hi ha cap configuració, i tot és ràpid i al punt, que és perfecte per al suport espontani.
Lateral del host
Només cal que obriu el programa portàtil i que compartiu la vostra adreça IP o l'ID determinada amb una altra persona. Així és com l'ordinador del client sabrà connectar-se a l'amfitrió.
Lateral del client
La PC client només necessita executar el mateix programa AeroAdmin i introduir la ID o l'adreça IP al seu programa. Pots escollir Veure només o Control remot abans de connectar i, a continuació, només has de seleccionar Connecta per demanar control remot.
Quan l'ordinador amfitrió confirma la connexió, podeu començar a controlar l'ordinador, compartir text del porta-retalls i transferir fitxers.
És genial que AeroAdmin sigui totalment gratuït tant per a ús personal com comercial, però és massa dolent que no hi hagi una opció de xat inclosa.
Una altra nota que cal fer és que, tot i que AeroAdmin té un 100% de llibertat, limita el nombre d'hores que podeu utilitzar al mes.
AeroAdmin es pot instal·lar en versions de 32 bits i de 64 bits de Windows 10, 8, 7 i XP.
AeroAdmin 4.6 Revisió i descàrrega gratuïta
Continueu llegint a continuació
05 de 13Escriptori remot de Windows

El que ens agrada
-
Proporciona l'experiència d'accés remot més natural i fàcil d'utilitzar
-
No hi ha cap descàrrega necessària
-
Suporta transferències d'arxius
El que no ens agrada
-
Funciona només a Windows
-
No es pot remotar a totes les versions de Windows
-
No hi ha cap capacitat de xat integrada
-
Requereix canvis de reenviament de ports per configurar
Windows Remote Desktop és el programari d'accés remot incorporat al sistema operatiu Windows. No es necessita cap baixada addicional per utilitzar el programa.
Lateral del host
Per habilitar les connexions a una computadora amb escriptori remot de Windows, heu d'obrir el Propietats del sistema configuració (accessible mitjançant el Tauler de control) i permetre connexions remotes a través d'un usuari de Windows en particular a través de la Remot pestaña.
Vostè fer heu de configurar el vostre enrutador per a l'enviament de ports, de manera que un altre PC pugui connectar-lo des de fora de la xarxa, però normalment no és tan complicat com per completar-lo.
Lateral del client
L'altre equip que voleu connectar amb l'ordinador amfitrió només ha d'obrir el ja instal·lat Connexió a escriptori remot programari i introduïu l'adreça IP de l'amfitrió.
Podeu obrir l'escriptori remot a través del quadre de diàleg Executa (obriu-lo amb el Clau de Windows + R drecera); només heu d'entrar al mstsc comanda per iniciar-lo.
La majoria dels altres programes d'aquesta llista tenen característiques que l'escriptori remot de Windows no ho fa, però aquest mètode d'accés remot sembla ser la forma més senzilla i senzilla de controlar el ratolí i el teclat d'un PC amb Windows remot.
Una vegada que tingueu tot configurat, podeu transferir fitxers, imprimir a una impressora local, escoltar àudio des de la PC remota i transferir contingut del porta-retalls.
Disponibilitat d'escriptori remot
Windows Remote Desktop pot utilitzar-se en Windows des de XP fins a Windows 10.
Tanmateix, mentre totes les versions de Windows es poden connectar a altres equips que tinguin connexions entrants habilitades, no totes les versions de Windows poden funcionar com a host (és a dir, acceptar sol·licituds d'accés remot entrants).
Si esteu utilitzant un Home Premium versió o inferior, l'equip només pot actuar com a client i, per tant, no es pot accedir de manera remota (però encara pot accedir a altres equips remotament).
Només es permet accedir a l'accés remot Professional, Empresa, i Ultimate versions de Windows. En aquestes edicions, d'altres poden allunyar-se a l'ordinador tal com s'ha descrit anteriorment.
Una altra cosa que cal recordar és que l'escriptori remot permetrà desactivar un usuari si està connectat quan algú es connecta al compte d'aquest usuari remotament. Això és molt diferent de qualsevol altre programa d'aquesta llista; tots els altres poden accedir a un compte d'usuari mentre l'usuari segueix utilitzant l'ordinador activament.
06 de 13AnyDesk

El que ens agrada
-
Heu creat un àlies fàcil d'acord per a les connexions remotes
-
Suporta transferència d'àudio i arxiu
-
Us permet gravar la sessió remota
-
Les connexions es poden configurar per afavorir la qualitat o la velocitat
-
Actualitza automàticament les noves versions de programari
-
Funciona en Linux, Windows i MacOS
-
Hi ha disponible una aplicació per a mòbils
El que no ens agrada
-
Podria ser confús d'entendre al principi
-
Es pot reduir el temps de connexió o les entrades de la llibreta d'adreces perquè també hi ha versions pagades del programa
AnyDesk és un programa d'escriptori remot que es pot executar pertable o instal·lat com un programa normal.
Lateral del host
Inicieu AnyDesk al PC que voleu connectar i gravar el AnyDesk-Address , o àlies personalitzat si un està configurat.
Quan el client es connecta, es demana a l'amfitrió que permeti o no permeti la connexió i també pot controlar els permisos, com per permetre el so, l'ús del portapapers i la possibilitat de bloquejar el control del teclat / ratolí de l'amfitrió.
Lateral del client
En una altra computadora, executeu AnyDesk i, a continuació, introduïu l'adreça AnyDesk-an de l'amfitrió o àlies a l'ordinador Taulell remot secció de la pantalla.
Si l'accés desatès està configurat a la configuració, el client no necessita esperar que l'amfitrió accepti la connexió.
AnyDesk s'actualitza automàticament i pot introduir el mode de pantalla completa, l'equilibri entre la qualitat i la velocitat de la connexió, transferència de fitxers i so, sincronitzar el portapapers, gravar la sessió remota, executar dreceres de teclat, fer captures de pantalla de l'ordinador remot i reiniciar el servidor ordinador.
AnyDesk funciona amb Windows (10 a XP), MacOS i Linux.
AnyDesk 4.2.3 Revisió i descàrrega gratuïta
Continueu llegint a continuació
07 de 13RemotePC

El que ens agrada
-
Disseny molt simple que és fàcil d'entendre
-
Les transferències de fitxers són compatibles
-
Els usuaris poden xatejar entre ells durant la sessió
-
Funciona en Windows i MacOS
-
Les sessions es poden gravar en un fitxer de vídeo
-
Les aplicacions us permeten allunyar-vos a una computadora des d'un dispositiu mòbil
El que no ens agrada
-
Permet mantenir la informació d'accés remot per a una sola computadora a la vegada
RemotePC, per bé o per a mal, és un programa d'escriptori remot gratuït més senzill. Només es permet una connexió (a menys que actualitzeu), però per a molts de vostès, estarà bé.
Lateral del host
Baixeu i instal·leu RemotePC a la PC a la qual s'accedirà remotament. Windows i Mac són compatibles.
Compartiu el ID d'accés i Clau amb una altra persona perquè puguin accedir a l'ordinador.
Com a alternativa, podeu crear un compte amb RemotePC i, a continuació, iniciar sessió a l'ordinador amfitrió per afegir l'equip al vostre compte per obtenir un accés fàcil més endavant.
Lateral del client
Hi ha dues maneres d'accedir al host RemotePC des d'una altra computadora. El primer és mitjançant el programa RemotePC que instal·leu a l'ordinador. Introduïu l'ordinador de l'amfitrió ID d'accés i Clau per connectar-se i controlar l'amfitrió, o fins i tot per transferir fitxers.
Una altra forma d'utilitzar RemotePC des de la perspectiva del client és a través de l'aplicació iOS o Android. Seguiu l'enllaç de baixada que apareix a continuació per instal·lar RemotePC al vostre dispositiu mòbil.
Podreu rebre so des de la PC remota, gravar el que feu en un fitxer de vídeo, accedir a diversos monitors, transferir fitxers, fer notes adhesives, enviar dreceres de teclat i xat de text. Tanmateix, algunes d'aquestes característiques no estan disponibles si els ordinadors host i client executen sistemes operatius diferents.
RemotePC us permet configurar una sola computadora al vostre compte alhora, cosa que significa que no podeu mantenir la llista de les PC a distància com vulgueu amb la majoria dels altres programes d'accés remot d'aquesta llista.
Tanmateix, amb la funció d'accés únic, podeu allunyar-vos a tantes computadores que vulgueu, no podeu desar la informació de connexió a l'ordinador.
Els sistemes operatius següents són compatibles: Windows 10, 8, 7, Windows Server 2016, 2012, 2008 i Mac (10.9.5 Mavericks i nous).
RemotePC 7.6.5 Revisió i descàrrega gratuïta
Recordeu que la versió gratuïta de RemotePC us permet fer el seguiment d'una única computadora al vostre compte. Heu de pagar si voleu mantenir-vos al compte ID d'accés de més d'un host.
08 de 13Seecreen

El que ens agrada
-
Fitxer de programa molt petit que és completament portàtil
-
Una de les millors maneres d'obtenir accés remot instantani a la carta
-
Permet compartir l'escriptori complet o una sola finestra del programa
-
Suporta xat de veu i de text
-
Suporta transferències d'arxius
-
Funciona en Windows, Linux i MacOS
El que no ens agrada
-
No admet la sincronització del portapapers
-
Al gravar una sessió remota, el fitxer de vídeo creat no es troba en un format popular i usable
Seecreen (anteriorment anomenat Firnass ) és un programa d'accés remot gratuït molt petit (500 KB), però potent, que és absolutament perfecte per a un suport instantani a mida.
Lateral del host
Obriu el programa a l'ordinador que cal controlar. Després de crear un compte i iniciar sessió, podeu afegir altres usuaris al menú mitjançant la vostra adreça de correu electrònic o el vostre nom d'usuari.
Si afegiu el client a la secció "Sense supervisió", els permet tenir accés desatès a l'ordinador.
Si no voleu afegir el contacte, encara podeu compartir l'ID i la contrasenya amb el client perquè puguin tenir accés instantani.
Lateral del client
Per connectar-se a l'ordinador amfitrió amb Seecreen, l'altre usuari ha d'introduir l'identificador i la contrasenya de l'amfitrió.
Una vegada que els dos ordinadors estiguin emparellats, podeu iniciar una trucada de veu o compartir la pantalla, una finestra individual o una part de la pantalla amb l'altre usuari. Un cop iniciat la compartició de la pantalla, podeu gravar la sessió, transferir fitxers i executar comandaments a distància.
La comparació de la pantalla s'ha d'iniciar des de l'ordinador del client.
Seecreen és un fitxer JAR que utilitza Java per executar-se. Totes les versions de Windows són compatibles, així com els sistemes operatius Mac i Linux.
Seecreen 0.8.2 Revisió i descàrrega gratuïta
Continueu llegint a continuació
09 de 13LiteManager

El que ens agrada
-
Emmagatzema informació d'accés remot per a fins a 30 ordinadors
-
Diverses maneres de connectar-se a un ordinador remot
-
Podeu obrir fitxers remots sense controlar la pantalla
-
Permet transferir fitxers sense notificacions ni alertes
-
Admet xat de text
-
Inclou moltes eines útils
-
Suporta accés remot espontani i portàtil
-
Funciona amb Windows i MacOS
El que no ens agrada
-
El programa no s'actualitza molt sovint
-
La multitud d'opcions podria ser aclaparador i confús si només voleu una senzilla eina d'accés remot
LiteManager és un altre programa d'accés remot, i és sorprenentment similar a les Utilitats remotes, que explicarem més amunt.
Tanmateix, a diferència de Remote Utilities, que pot controlar un total de només 10 PC, LiteManager admet fins a 30 servidors d'emmagatzematge i connexió a equips remots i també té moltes característiques útils.
Lateral del host
L'ordinador a on s'ha d'accedir hauria d'instal·lar-lo LiteManager Pro – Server.msi programa (és gratis), que es troba en el fitxer ZIP descarregat.
Hi ha moltes maneres de garantir la connexió a l'equip amfitrió. Es pot fer a través de l'adreça IP, el nom de l'ordinador o un identificador.
La manera més senzilla de configurar-lo és fer clic amb el botó dret del ratolí al programa del servidor a l'àrea de notificació de la barra de tasques, trieu Connecta per ID, esborreu els continguts que ja hi són i feu clic a Connectat per generar una identificació nova.
Lateral del client
L'altre programa, anomenat Visor, està instal·lat perquè el client es connecti a l'amfitrió. Una vegada que l'ordinador amfitrió ha produït una identificació, el client ha d'introduir-lo des delConnecta per ID opció a la Connexió menú per establir una connexió remota a l'altra computadora.
Un cop connectat, el client pot fer tot tipus de coses, igual que amb les Utilitats remotes, com treballar amb múltiples monitors, transferir arxius en silenci, tenir control total o accés de només lectura de l'altra PC, executar un gestor de tasques remot, iniciar fitxers i programes remotament, captura de so, edita el registre, crea una demostració, bloqueja la pantalla i el teclat de l'altra persona i el xat de text.
També hi ha una opció QuickSupport, que és un servidor portàtil i un programa de visualització que fa que la connexió sigui molt més ràpida que el mètode anterior.
Vaig provar LiteManager a Windows 10, però també ha de funcionar bé a Windows 8, 7, Vista i XP. Aquest programa també està disponible per MacOS.
LiteManager 4.8 Descàrrega gratuïta
10 de 13Comodo Unite

El que ens agrada
-
Funciona a través d'una VPN
-
No cal que feu cap canvi al vostre enrutador
-
Suporta el xat
-
Té una interfície única que encara és fàcil d'usar
El que no ens agrada
-
El programari no s'ha actualitzat des de 2011
Comodo Unite és un altre programa d'accés remot gratuït que crea una connexió VPN segura entre diverses computadores. Un cop establerta una VPN, podeu accedir de manera remota a les aplicacions i fitxers a través del programari del client.
Lateral del host
Instal·leu el programa Comodo Unite a l'ordinador que vulgueu controlar i, a continuació, feu un compte amb Comodo Unite. El compte és com fer un seguiment de les PC que afegiu al vostre compte, de manera que és fàcil fer connexions.
Lateral del client
Per connectar-se a un ordinador host Comodo Unite, simplement instal·leu el mateix programari i, a continuació, inicieu sessió amb el mateix nom d'usuari i contrasenya. A continuació, només podeu seleccionar l'equip que voleu controlar i començar la sessió immediatament a través de la VPN.
Els fitxers només es poden compartir si s'inicia un xat, de manera que no és tan fàcil compartir fitxers amb Comodo Unite com amb els altres programes d'escriptori remot d'aquesta llista. Tanmateix, el xat és segur a la VPN, que és possible que no trobi en un programari similar.
Només Windows 7, Vista i XP (versions de 32 bits i 64 bits) són oficialment compatibles, però vaig poder aconseguir que Comodo Unite funcioni tal com s'anuncia a Windows 10 i Windows 8.
Comodo Unite 3.0.2.0 descàrrega gratuïta
Comodo Unite ha estat reemplaçat per Comodo ONE, però encara està disponible per a la descàrrega i és més apropiat per a la majoria de la gent.
Continueu llegint a continuació
11 de 13ShowMyPC

El que ens agrada
-
Disseny senzill i puntual
-
Permet que altres persones es connectin a l'ordinador mitjançant una URL especial
-
El programa és portàtil i perfecte per a l'accés remot espontani
El que no ens agrada
-
Les dreceres de teclat són limitades
-
Mostra opcions premium que no podeu utilitzar a l'edició gratuïta
ShowMyPC és un programa d'accés remot portàtil i gratuït que és gairebé idèntic a UltraVNC (número 2 d'aquesta llista), però utilitza una contrasenya per fer una connexió en lloc d'una adreça IP.
Lateral del host
Executeu el programa ShowMyPC a qualsevol ordinador i, a continuació, trieu Mostra el meu PC per obtenir un número d'identificació únic anomenat a Comparteix contrasenya .
Aquesta identificació és el número que heu de compartir amb els altres perquè puguin connectar-se a l'amfitrió.
Lateral del client
Obriu el mateix programa ShowMyPC en una altra computadora i introduïu l'identificador del programa host per fer una connexió. El client pot introduir el número al lloc web ShowMyPC (al quadre "Veure PC") i executar una versió Java del programa dins del seu navegador.
Aquí hi ha opcions addicionals que no estan disponibles a UltraVNC, com ara compartir càmera web amb un navegador web i reunions programades que permeten que algú es connecti a la vostra PC a través d'un enllaç web personal que llança una versió Java de ShowMyPC.
Els clients ShowMyPC només poden enviar un nombre limitat d'accessos de teclat a l'equip host.
Trieu ShowMyPC Gratuït a la pàgina de descàrrega per obtenir la versió gratuïta. Funciona en totes les versions de Windows.
Descàrrega gratuïta de ShowMyPC 3515
12 de 13DesktopNow

El que ens agrada
-
Podeu accedir a ordinadors remots des de qualsevol navegador web
-
Permet evitar la configuració del port del router cap endavant, però aquesta és una opció
-
Inclou un navegador de fitxers remot per a transferències de fitxers
El que no ens agrada
-
No s'ha actualitzat en molt de temps
-
L'accés desatès és difícil d'aconseguir
DesktopNow és un programa d'accés remot gratuït del programari NCH. Després de reenviar opcionalment el número de port corresponent al vostre enrutador i registrar-se per obtenir un compte gratuït, podeu accedir a la vostra PC des de qualsevol lloc mitjançant un navegador web.
Lateral del host
L'equip a on s'accedeix remotament ha de tenir instal·lat el programari DesktopNow.
Quan s'inicia el programa, cal que introduïu el vostre correu electrònic i una contrasenya perquè pugueu utilitzar les mateixes credencials al costat del client per fer la connexió.
L'ordinador amfitrió pot configurar el seu enrutador per reenviar el propi número de port a ell mateix o triar l'accés al núvol durant la instal·lació per establir una connexió directa amb el client, evitant la necessitat d'un reenviament complicat.
Probablement, és una idea millor per a la majoria de la gent d'utilitzar el mètode d'accés directe al núvol per evitar problemes amb el reenviament de ports.
Lateral del client
El client només necessita accedir a l'amfitrió a través d'un navegador web. Si el router estava configurat per reenviar el número de port, el client usaria l'adreça IP de la màquina host per connectar-se. Si es va triar l'accés al núvol, s'hauria donat un enllaç específic a l'amfitrió que utilitzaria per a la connexió.
DesktopNow té una funció d'ús compartit de fitxers que us permetrà descarregar els vostres fitxers compartits de manera remota en un navegador d'arxius fàcil d'utilitzar.
No hi ha una aplicació dedicada per connectar-se a DesktopNow des d'un dispositiu mòbil, de manera que intentar visualitzar i controlar una computadora des d'un telèfon o una tauleta pot ser difícil. Tanmateix, el lloc web està optimitzat per a telèfons mòbils, de manera que veure els fitxers compartits és fàcil.
Windows 10, 8, 7, Vista i XP són compatibles, fins i tot versions de 64 bits.
Descàrrega gratuïta de DesktopNow v1.08
13 de 13BeamYourScreen

El que ens agrada
-
Diverses persones poden veure la mateixa pantalla simultàniament
-
Els espectadors poden accedir remotament a l'ordinador des d'un navegador web
-
Funciona a través d'una identificació especial (no cal fer cap modificació del router)
-
Els fitxers es poden compartir entre ordinadors
-
Admet xat de text
-
Es pot utilitzar pertablement o com a programa habitual
El que no ens agrada
-
Pot resultar confús conèixer quines de les diverses opcions de descàrrega a triar
-
Programari obsolet
Un altre programa d'accés remot gratuït i portàtil és BeamYourScreen. Aquest programa funciona com els altres d'aquesta llista, on el presentador rep un número d'identificació que ha de compartir amb un altre usuari perquè puguin connectar-se a la pantalla del presentador.
Lateral del host
Els amfitrions BeamYourScreen s'anomenen organitzadors, de manera que el programa es diu BeamYour Screen for Organizers (portàtil) és el mètode preferit que l'ordinador amfitrió hauria d'utilitzar per acceptar connexions remotes. És ràpid i fàcil de començar a compartir la pantalla sense haver d'instal·lar res.
També hi ha una versió que es pot instal·lar trucada BeamYourScreen for Organizers (Instal·lació) .
Simplement feu clic a la icona Comença la sessió botó per obrir l'ordinador per obtenir connexions. Se us donarà un número de sessió que heu de compartir amb algú abans de poder connectar-vos a l'amfitrió.
Lateral del client
Els clients també poden instal·lar la versió portàtil o instalable de BeamYourScreen, però hi ha un programa dedicat anomenat Fes-te la teva pantalla per als participants aquest és un petit fitxer executable que es pot llançar de manera similar al portàtil per als organitzadors.
Introduïu el número de la sessió de l'amfitrió a la secció ID de sessió secció del programa per unir-se a la sessió.
Una vegada connectat, podeu controlar la pantalla, compartir text i fitxers del porta-retalls i xatejar amb text.
Alguna cosa més que única sobre BeamYourScreen és que podeu compartir la vostra identificació amb diverses persones, de manera que molts participants puguin participar i mirar la pantalla del presentador.Fins i tot hi ha un visor en línia perquè els clients puguin veure l'altra pantalla sense haver d'executar cap programari.
BeamYourScreen funciona amb totes les versions de Windows, més Windows Server 2008 i 2003, Mac i Linux.
BeamYourScreen 4.5 Descàrrega gratuïta
No hi ha altres programes d'accés remot gratuïts?
Vostè té altres opcions com TeamViewer, que és tremendament popular. Malauradament, però, molts usuaris han tingut problemes amb ell, pensant que ho estan utilitzant en un entorn empresarial, obligant-los a pagar per seguir utilitzant l'eina.
El producte gratuït de LogMeIn, LogMeIn Free, ja no està disponible. Aquest va ser un dels serveis d'accés remot gratuïts més populars sempre disponibles, de manera que és realment molt dolent que es va anar.