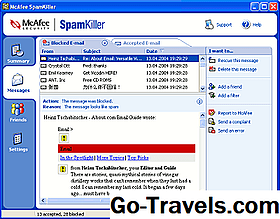L'espai de treball per defecte de Photoshop CS2

Exploreu l'espai de treball de Photoshop CS2 en aquest tutorial il·lustrat.
Exploreu l'espai de treball de Photoshop CS2 en aquest tutorial il·lustrat.
Comencem per conèixer l'espai de treball de Photoshop CS2. Quan inicieu Photoshop amb les preferències predeterminades, heu de veure alguna cosa semblant a la captura de pantalla aquí. Si l'espai de treball és molt diferent per a tu, voldreu restablir les preferències de Photoshop a la configuració predeterminada. Per fer-ho a Photoshop CS2, manteniu premut Ctrl-Alt-Maj (Win) o Opció de comandaments-Maj (Mac) immediatament després del llançament de Photoshop, responeu Sí quan se us demani si voleu esborrar el fitxer de configuració.
La meva captura de pantalla mostra la versió de Windows de Photoshop CS2. Si esteu utilitzant un Macintosh, el disseny bàsic serà el mateix, encara que l'estil sembli lleugerament diferent.
Aquestes són les principals contraparts de l'espai de treball de Photoshop:
- Menú del bar
- Barra d'opcions d'eines
- Botó de drecera del pont d'Adobe
- Paleta Bé
- Caixa d'eines
- Paletes flotants
Podeu explorar cadascun d'ells amb més detall a les pàgines següents.
02 de 17Barra de menú de Photoshop

Exploreu l'espai de treball de Photoshop CS2 en aquest tutorial il·lustrat.
La barra de menú consta de nou menús: Fitxer, Edició, Imatge, Capa, Selecció, Filtre, Vista, Finestra i Ajuda. Feu un moment per mirar cada un dels menús, començant pel menú Fitxer.
Podeu observar que algunes ordres del menú són seguides per el·lipses (…). Això indica una ordre seguida d'un "quadre de diàleg" on podeu introduir configuracions addicionals. En qualsevol moment es necessita l'entrada de l'usuari, es presenta en un quadre de diàleg. Per exemple, si feu clic a Fitxer a la barra de menú i, a continuació, a la comanda Nova, veurà el quadre de diàleg del nou document. Seguiu i feu això ara. Feu clic a D'acord al quadre de diàleg nou document per acceptar la configuració predeterminada. Necessiteu un document obert per explorar les ordres del menú.
Al llarg d'aquest curs, utilitzaré la sintaxi següent per a instruccions que impliquen navegar pels menús a Photoshop: Fitxer> Nou
Alguns comandaments del menú són seguits d'una fletxa indicativa dreta. Això indica un submenú d'ordres relacionades. A mesura que exploreu cada menú, assegureu-vos de mirar els submenús també. També notaràs que molts comandaments són seguits per dreceres de teclat. A poc a poc, voldreu conèixer aquestes dreceres de teclat ja que poden ser estalvis de temps increïbles. A mesura que avança aquest curs, aprendrà les dreceres de teclat més útils a mesura que vagis.
03 de 17Barra d'opcions d'eines de Photoshop

Exploreu l'espai de treball de Photoshop CS2 en aquest tutorial il·lustrat.
A sota la barra de menú de Photoshop és la barra d'opcions de l'eina. La barra d'opcions és on us aneu a ajustar la configuració de l'eina activa actualment. Aquesta barra d'eines és sensible al context, el que significa que canvia segons l'eina que heu seleccionat. Vaig a cobrir les opcions de cada eina a mesura que aprenguem les eines individuals en futures lliçons.
La barra d'opcions es pot allunyar de la part superior de la finestra i moure's a l'espai de treball, o bé acoblar-se a la part inferior de l'espai de treball, si ho preferiu. Si voleu moure la barra d'opcions, feu clic a la petita línia a l'extrem esquerre de la barra d'eines i arrossegueu-la a una posició nova. Probablement, voldreu deixar-lo bé on és.
Botó d'Adobe Bridge
A la dreta de la paleta, és el botó de drecera d'Adobe Bridge. Això llança Adobe Bridge, que és una aplicació independent per a la visualització i organització de les vostres imatges. Podeu obtenir més informació sobre Adobe Bridge al Tour Il·lustrat detallat, o des dels enllaços dels recursos d'usuari de Adobe Bridge.
04 de 17La caixa d'eines de Photoshop

Exploreu l'espai de treball de Photoshop CS2 en aquest tutorial il·lustrat.
La caixa d'eines de Photoshop és la paleta alta i estreta que es troba al llarg de la vora esquerra de l'espai de treball. La caixa d'eines conté moltes de les eines amb què treballarem a Photoshop. Això fa que sigui molt important!
Si sou nou en Photoshop, és molt útil tenir una referència de la caixa d'eines impresa. Si voleu fer el vostre compte, podeu fer-ho imprimint la pàgina 41 des del fitxer "Photoshop Help.pdf" inclòs a Photoshop o podeu consultar "Quant a les eines i la caixa d'eines" a l'ajuda en línia de Photoshop i imprimir la descripció general de la caixa d'eines. Manteniu aquesta impressió a mà per poder consultar-la al llarg d'aquestes lliçons.
Quan observeu la caixa d'eines, observeu com alguns dels botons tenen una petita fletxa a l'extrem inferior dret. Aquesta fletxa indica que altres eines estan amagades sota aquesta eina. Per accedir a les altres eines, feu clic a un botó i mantingueu premut les altres eines. Intenteu-ho ara fent clic a l'eina de marc marques rectangulars i canviant a l'eina el·líptica de marquesina.
Ara mantingui el cursor sobre un dels botons i veurà que apareix una informació sobre eines que indica el nom de l'eina i la seva drecera de teclat. Les eines rectangular i el·líptica de marquesina tenen un accés directe a M. Una forma més senzilla de canviar entre les diferents eines ocultes és utilitzar l'accés directe del teclat juntament amb el modificador de tecla Majús. Per a les eines de marquesina, el Majúscules-M la combinació alterna entre les eines rectangulars i el·lípticas. Les eines de marquesina d'una sola fila s'utilitzen amb menys freqüència i s'han de seleccionar des del tauler d'eines. Un altre accés directe per al ciclisme a través de les eines ocultes és fer-ho Alt (Win) o Opció (Mac) feu clic al botó de la caixa d'eines.
Preneu-vos un moment per familiaritzar-vos amb els noms d'eines utilitzant les eines.Utilitzeu els accessos directes que acabeu d'aprendre per explorar totes les eines ocultes. No us preocupeu per utilitzar cada eina per ara; Aviat arribarem aviat. De moment, només hauríeu de conèixer les ubicacions de l'eina i les seves icones.
05 de 17La caixa d'eines de Photoshop (Continuació)

Exploreu l'espai de treball de Photoshop CS2 en aquest tutorial il·lustrat.
A la part inferior de la caixa d'eines tenim el botó Color Well, Edit Mode i Mode de pantalla.
El pou del color
Si baixem a la caixa d'eines, arribem bé al color. Aquí es mostren els colors de primer pla i de fons.
- El color de primer pla s'utilitza quan seleccioneu les seleccions de pintura, d'ompliment i de traços.
- El color de fons s'utilitza quan es fan fulls de degradats, per omplir les àrees esborrades d'una imatge i quan s'expandeix el llenç.
- Els colors de primer pla i de fons també són utilitzats per alguns filtres d'efectes especials.
Botons de modes d'edició: Mode de selecció i Mode de màscara ràpida
Els dos botons següents a la caixa d'eines us permeten alternar entre dos modes d'edició: el mode de selecció i el mode de màscara ràpida. Aprendrem més sobre això més endavant en futures lliçons.
Botons de mode de pantalla
A continuació, teniu un conjunt de tres botons que us permeten canviar l'aparença de l'espai de treball. Mantingueu el cursor sobre cada botó per veure què fa. Tingueu en compte que la drecera de teclat per als tres és F. Si toqueu F alternativament, toqueu entre els tres modes. Prova-ho ara.
Aquest és un lloc convenient per esmentar algunes dreceres més per modificar l'aparença de l'espai de treball. No dubteu a provar-los mentre llegiu. Quan en qualsevol dels modes de la pantalla completa, podeu activar i desactivar la barra de menú amb el Majúscules-F combinació de tecles En qualsevol mode de pantalla, podeu activar i desactivar la caixa d'eines, la barra d'estat i les paletes amb el Fitxa clau Per ocultar només les paletes i deixar la caixa d'eines visible, utilitzeu Maj-Tab.
Si voleu veure la imatge en la qual esteu treballant sense distraccions, feu-ho: F, F, Shift-F, Tab i tindreu la vostra imatge en un fons negre sense cap altre element de la interfície. Per tornar a la normalitat, premeu F, després la pestanya.
L'últim botó de la caixa d'eines és per moure el document a ImageReady. No explorarem ImageReady en aquest curs.
06 de 17La paleta de Photoshop Well

Exploreu l'espai de treball de Photoshop CS2 en aquest tutorial il·lustrat.
Al costat del botó de pont hi ha la paleta. Aquest és un espai on podeu mantenir les paletes que no utilitzeu amb la freqüència o no voleu ocupar el vostre espai de treball. Els manté fàcilment accessibles, però ocults de la vista fins que els necessiteu.
A l'espai de treball per defecte, haureu de tenir pestanyes de títol per a les paletes Brushes, preestablissos d'eines i Layer Comps a la paleta. Podeu arrossegar altres paletes a aquesta àrea i romandran amagades allà fins que feu clic a la pestanya de paleta per mostrar-la. Quan necessiteu accedir a una d'aquestes paletes, feu clic a la pestanya títol i la paleta completa s'expandirà per sota de la pestanya.
Si no podeu veure la paleta bé a la barra d'opcions, haureu d'ajustar la resolució de la pantalla a almenys 1024x768 píxels.
07 de 17Paletes flotants de Photoshop

Exploreu l'espai de treball de Photoshop CS2 en aquest tutorial il·lustrat.
Colapsar i ampliar les paletes flotants
Els grups de paleta es poden moure a l'espai de treball fent clic a la barra de títol i arrossegant-los. Cada grup de paleta té un col · lapse i un botó tancat a la zona de la barra de títol. Proveu el botó de col · lapse per a cadascun dels grups de paleta ara. Notaràs que el botó funciona com a commutador, fent clic al botó una segona vegada després que la paleta es col·lapsi, s'ampliarà de nou la paleta. També podeu observar que algunes paletes no cauen completament quan feu clic en aquest botó. Intenteu col·lapsar la paleta de colors i veureu que la rampa de color encara és visible.
Per a les paletes que cauen parcialment, podeu col·lapsar-les completament mantenint premuda la tecla Alt (Win) o Opció (Mac) mentre premeu el botó per col·lapsar. També podeu col·lapsar un grup fent doble clic a qualsevol de les pestanyes de la paleta. Per mostrar una paleta col·lapsada, només cal que feu clic una vegada a la pestanya de paleta si es troba a la part posterior del grup o feu doble clic a la part frontal del grup.
08 de 17Agrupar i desagrupar paletes

Exploreu l'espai de treball de Photoshop CS2 en aquest tutorial il·lustrat.
Per agrupar una paleta agrupada al capdavant del grup, feu clic a la pestanya de la paleta. També podeu desagrupar i reorganitzar les paletes fent clic a una pestanya i arrossegant-la fora del grup o a un altre grup. Proveu-ho ara arrossegant la paleta de navegador des del grup predeterminat. A continuació, torneu-la a arrossegar cap enrere al grup de paleta.
Les paletes es poden canviar de mida ja sigui mantenint el punter sobre una vora i arrossegant-la quan el cursor canvia a una fletxa doble apuntant, o fent clic i arrossegant a l'extrem inferior dret. La paleta de colors no es pot canviar de mida.
Quan feu clic al botó de tancament d'un grup de paleta, tanca totes les paletes del grup. Per mostrar una paleta que no es mostra, podeu triar l'ordre des del menú Finestra, o mostrar la paleta mitjançant la seva drecera de teclat. Consulteu el menú Finestra de les dreceres del teclat per al vostre sistema operatiu.
Hem superat aquests en la pàgina anterior, però hi ha algunes dreceres de paleta que val la pena revisar:
- Fitxa = Mostra / oculta la caixa d'eines, la barra d'opcions i totes les paletes
- Maj-Tab = Mostra / oculta totes les paletes flotants
Unint diverses paletes

Exploreu l'espai de treball de Photoshop CS2 en aquest tutorial il·lustrat.
Es poden unir diverses paletes en una sola gran paleta superp. Per fer-ho, arrossegueu una paleta a la vora inferior d'un altre grup de paleta.Un esbós apareixerà llargament a la vora inferior i, a continuació, podreu alliberar el botó del ratolí. Les dues paletes es connectaran, però no es superposen. Podeu ajustar l'alçada de cada grup de paleta arrossegant el divisor entre ells.
Podeu connectar diverses paletes d'aquesta manera per crear una col · lecció massiva de paleta. Això pot ser útil si utilitzeu diversos monitors i voleu moure totes les vostres paletes a un segon monitor. En connectar totes les paletes flotants junts, només cal arrossegar una cosa per moure totes les paletes al segon monitor.
10 de 17Accés als menús de la paleta a Photoshop CS2

Exploreu l'espai de treball de Photoshop CS2 en aquest tutorial il·lustrat.
Una altra característica comuna de totes les paletes és el menú de paleta. Observeu la petita fletxa a l'extrem superior dret de cada paleta. Si recordeu de les nostres lliçons al menú i caixa d'eines, una petita fletxa indica un menú emergent. Cada vegada que em veieu, feu referència a un menú de paleta al llarg d'aquestes lliçons, sabreu que vol dir aquest menú per a quina paleta es debatrà.
Quan una paleta no es troba al capdavant d'un grup, haurà de fer clic a la pestanya del títol de la paleta per portar-la al capdavant i, a continuació, apareixerà el botó del menú de la paleta. Aquest també és el cas de les paletes acoblades a la paleta. Mireu ara el menú de la paleta per a cadascuna de les paletes. Tingueu en compte que cada paleta individual té un menú únic.
Practica mostrar, amagar, amarrar i moure les diferents paletes. Feu clic a les pestanyes de la paleta per familiaritzar-vos amb cada paleta, i feu un cop d'ull a cadascun dels menús de la paleta mentre hi esteu.
Per tornar les paletes a les ubicacions predeterminades un cop hàgiu acabat d'experimentar, aneu a Finestra> Espai de treball> Restablir ubicacions de paleta.
11 de 17Personalitzar una paleta i utilitzar la paleta

Exploreu l'espai de treball de Photoshop CS2 en aquest tutorial il·lustrat.
Ara permeti'm que us mostri algunes maneres de personalitzar l'espai de treball. Em sembla que rarament utilitzo la paleta Color o Swatches, així que m'agrada arrossegar-los a la paleta i mantenir-los allí. Seguiu i feu això ara.
Això deixa tota la paleta Estils per si mateixa. M'agrada aquesta paleta gran, amb miniatures grans, però no vull que ocupi tot l'espai de la pantalla. A continuació us indiquem com personalitzar-la:
- Feu clic a la pestanya títol de la paleta Estils i allunyeu-la de les altres paletes flotants.
- A continuació, obriu el menú de paleta d'estils i seleccioneu "Miniatura gran" al menú.
- Ara arrossegueu l'angle inferior dret de la paleta cap avall i cap a la dreta perquè pugueu veure 5 columnes i quatre files de miniatures.
- Finalment, arrossegueu la paleta Estils fins a la paleta o seleccioneu "Acoblar a la paleta" al menú de la paleta perquè no utilitzi espai de pantalla.
Ara, quan feu clic a la paleta d'estils de la paleta, veureu que s'obri bastant gran, però ràpidament s'escapa quan feu clic fora d'ell.
12 de 17Creació d'un grup de paleta gran

Exploreu l'espai de treball de Photoshop CS2 en aquest tutorial il·lustrat.
A continuació, uniu-vos a les paleta restants en un grup de paleta gran.
- Arrossegueu la pestanya del títol de la paleta d'Historial a la vora inferior de la paleta Navegador.
- Quan vegeu un contorn estret a la vora inferior de la paleta del Navegador, deixeu anar el botó del ratolí i la paleta Historial s'unirà a les paletes Navegador, Info i Histograma.
- Ara arrossegueu la paleta d'accions al costat de la paleta Historial.
Ara, aquesta paleta supergrup té una barra de títol, però es divideix en dos grups de paleta amb les paletes Navigator, Info i Histograma a sobre i les paletes d'Historial i Accions a la part inferior. Podeu arrossegar la barra de títol i moure tot el grup; feu clic al botó per col·lapsar i tot el grup es col·lapsi.
Ara repetiu els passos anteriors per unir-vos a les paletes de Capes, Canals i Camins a sota de les paletes d'Historial i Accions, de manera que tingueu alguna cosa semblant a la pantalla que es mostra a dalt.
13 de 17S'està desant un disseny d'espai de treball personalitzat

Exploreu l'espai de treball de Photoshop CS2 en aquest tutorial il·lustrat.
Experimenteu-vos personalitzant les paletes en un arranjament que cregueu que us agradarà. Si treballeu amb moltes imatges grans, podeu preferir que les vostres paletes es colapsin al llarg de la vora inferior de l'espai de treball de Photoshop per donar-vos el màxim espai per als documents. Si utilitzeu diversos monitors, és possible que vulgueu que totes les paletes s'uneixin a una i es moguin a un segon monitor.
Quan estigueu satisfet amb el vostre acord personalitzat, aneu a Finestra> Espai de treball> Desa l'espai de treball. Escriviu un nom per identificar l'arranjament de paleta, assegureu-vos que la casella "Ubicacions de paleta" està habilitada i feu clic a Desa. Ara, quan vagi al menú Finestra> Espai de treball, veureu el nou espai de treball desat al final del menú. Podeu triar-ho des del menú en qualsevol moment que vulgueu tornar a aquesta configuració de paleta.
Si voleu, consulteu alguns dels altres espais de treball personalitzats al menú Finestra> Espai de treball. També practiqueu reorganitzar les paletes i torneu a carregar l'espai de treball personalitzat que heu desat. Quan hagueu acabat d'explorar, podeu restablir-ho tot a les opcions predeterminades en anar a Finestra> Espai de treball> Espai de treball per defecte.
Anem a veure cada una de les paletes individuals en futures lliçons.
14 de 17Photoshop Windows de documents

Exploreu l'espai de treball de Photoshop CS2 en aquest tutorial il·lustrat.
Quan tinguis una finestra de document a Photoshop, hi ha alguns elements d'espai de treball que hauràs de poder identificar. Anar a Fitxer> Obert i navegueu a qualsevol fitxer d'imatge de l'ordinador i obriu-lo ara. Ctrl-O (Win) o Cmd-O (Mac) és l'accés directe del teclat per obrir un fitxer.Aquesta és la mateixa drecera utilitzada per la majoria de les aplicacions, de manera que hauria de ser fàcil de recordar. Els usuaris de Windows poden aprofitar una drecera pràctica per obrir un fitxer, feu doble clic al fons de la finestra de l'aplicació de Photoshop.
Si la imatge és petita, arrossegueu l'angle inferior dret de la finestra del document per fer-ho prou gran com per veure totes les parts de la finestra del document que es mostra al diagrama anterior.
La barra de títol
Barres de desplaçament
Menús sensibles al context
Un dels menús contextuals més convenients es pot accedir fent clic dret a la barra de títol d'un document per obtenir accés ràpid als quadres de diàleg de grandària, imatge i tela duplicats, informació de fitxers i configuració de pàgina. Seguiu endavant i proveu-ho ara al vostre document obert.
A continuació, seleccioneu l'eina de zoom de la caixa d'eines i feu clic amb el botó dret a qualsevol part del document. Aquest menú sensible al context ofereix accés ràpid a les ordres per ajustar a la pantalla, píxels efectius, mides d'impressió, ampliar-les i reduir-les.
Cada document apareix a la seva pròpia finestra flotant, tret que maximitzeu la finestra del document, en aquest cas només el document de la part superior serà visible a l'espai de treball. Quan maximitzeu una finestra de document a Photoshop, la barra de títol del document es fusiona amb la barra de títol de l'aplicació de Photoshop, i l'indicador de zoom i la barra d'estat es dirigeixen a la vora inferior de la finestra de l'aplicació de Photoshop.
15 de 17Barra d'estat de la finestra de documents de Photoshop

Exploreu l'espai de treball de Photoshop CS2 en aquest tutorial il·lustrat.
L'indicador de nivell de zoom
Per tornar el document al 100% d'ampliació, localitzeu l'eina de zoom a la caixa d'eines i feu doble clic al botó. El teclat equivalent a aquesta drecera és Ctrl-Alt-0 (Win) o Cmd-Opció-0 (Mac).
Barra d'estat
Tingueu en compte que ambdós números normalment seran més grans que la mida del fitxer final del document desat. Això és degut a que els documents de Photoshop solen comprimir-se quan es guarden. Per obtenir més informació sobre la visualització de talles de documents, consulteu l'opció Talles del document al fitxer d'Ajuda de Photoshop.
Opcions de visualització de la barra d'estat
L'opció del menú "Reveal in Bridge" obre el pont d'Adobe a la carpeta on resideix la imatge de l'ordinador.
El submenú "Mostra" us permet canviar el que es mostra en aquesta àrea de la barra d'estat. A més dels talles del document, podeu triar opcionalment mostrar altres dades sobre la versió Cue, el document actual, els mides de rascades, l'eficiència, el temps, el nom de l'eina actual o la informació d'exposició de 32 bits. Podeu consultar cada un d'aquests elements a l'ajuda en línia de Photoshop per obtenir més informació.
16 de 17Panoràmica (eina manual)

Exploreu l'espai de treball de Photoshop CS2 en aquest tutorial il·lustrat.
Ja he esmentat que podeu utilitzar la barra espaiadora del vostre teclat per canviar temporalment a l'eina manual en qualsevol moment. Per practicar això:
- Obriu una imatge i arrossegueu les vores de la finestra del document per la qual cosa és més petit que la imatge.
- Premeu la barra espaiadora i feu clic a la imatge.
- Mentre manté premuda la barra espaciadora, moveu el ratolí per moure la imatge per dins de la finestra.
Mentre tingueu activa l'eina manual, feu un cop d'ull a la barra d'opcions de l'eina manual. Notaràs tres botons allà per Pixels real, Pantalla ajustada i Mida d'impressió. Et recordes del menú sensible al context de l'eina de zoom?
- Píxels reals mostra la imatge al 100% d'augment.
- Fit Screen escalfa la imatge per adaptar-se al vostre espai de treball. Això pot fer que l'augment sigui superior o inferior al 100% depenent de la mida de la imatge i la resolució de la vostra pantalla i el disseny de l'espai de treball.
- Mida d'impressió s'aproxima la mida que la imatge s'imprimirà tenint en compte la resolució. Com que tots els monitors varien, això només s'hauria de considerar una aproximació. Apreneu més sobre la resolució més endavant.
Com que aquestes opcions també estan disponibles a l'eina Zoom, i ara que coneixeu el truc de la barra espaiadora, hi ha molt poques raons per les quals hauríeu d'utilitzar l'eina de mà des de la caixa d'eines.
17 de 17Zoom (eina de zoom)

Exploreu l'espai de treball de Photoshop CS2 en aquest tutorial il·lustrat.
Ara seleccioneu l'eina de zoom a la caixa d'eines. Observeu els mateixos tres botons "ajustats" a la barra d'opcions, igual que l'eina manual. Si voleu que la finestra del document canviï de mida al acostar-se i allunyar-se, marqueu el quadre "Canviar la mida del Windows a ajustar" a la barra d'opcions. Ja heu après algunes maneres diferents de canviar l'ampliació de la vostra imatge: el control de zoom a la barra d'estat, el menú contextual i fent doble clic a l'eina de zoom. Vegem uns quants més.
Quan es selecciona l'eina de zoom, el cursor es converteix en una lupa amb un signe més. El signe més us indica que tens l'amplada. Tot el que has de fer és fer clic per augmentar l'ampliació. Si voleu ampliar la imatge d'un element específic, feu clic i arrossegueu un rectangle al voltant de l'àrea que vulgueu ampliar. Això ampliarà l'àrea seleccionada per omplir l'espai de treball. Prova-ho ara. Per tornar al 100% d'ampliació, utilitzeu l'accés directe del teclat, Ctrl-Alt-0 (Win) o Cmd-Opció-0 (Mac). Per fer zoom sense canviar a l'eina de zoom, utilitzeu Ctrl- + (signe més) a Windows o Comanda- + (signe més) a Macintosh.
Per canviar al mode de zoom, podeu fer clic al botó de zoom de la barra d'opcions. Tanmateix, és molt més fàcil utilitzar les dreceres de teclat. Quan mantingueu premut el botó Alt (Win) o Opció (Mac), el cursor de zoom canviarà a un signe menys de la lupa, i podeu fer clic per allunyar-lo. Per reduir el zoom sense canviar a l'eina de zoom, utilitzeu Ctrl-- (menys signe) a Windows o Cmd-- (menys signe) a Macintosh.
Anem a revisar cadascuna de les opcions de l'eina de zoom:
- No hi ha cap clau modificadora = feu clic per ampliar-la; feu clic i arrossegueu per apropar-vos a una àrea específica
- Feu doble clic al botó de l'eina de zoom = ampliació del zoom fins al 100%
- Ctrl-Alt-0 (Guanya) / Cmd-Opció-0 (Mac) = augmentar el zoom fins al 100%
- Alt (Guanya) / Opció (Mac) = feu clic per reduir el zoom
Aquí teniu uns quants més dreceres de zoom que encara no hem cobert:
- Ctrl-0 (Guanya) / Cmd-0 (Mac) = zoom per adaptar-se a la pantalla
- Ctrl (Guanya) / Cmd (Mac) = canvia temporalment a l'eina de moviment
Treballar en Photoshop en general implica una gran quantitat de zoom i panoràmiques, de manera que ara esteu bé en el vostre camí. En memoritzar els dreceres de teclat més habituals relacionades amb l'ampliació i el panorama, aquestes funcions es convertiran en una segona naturalesa i podreu treballar molt més ràpidament.