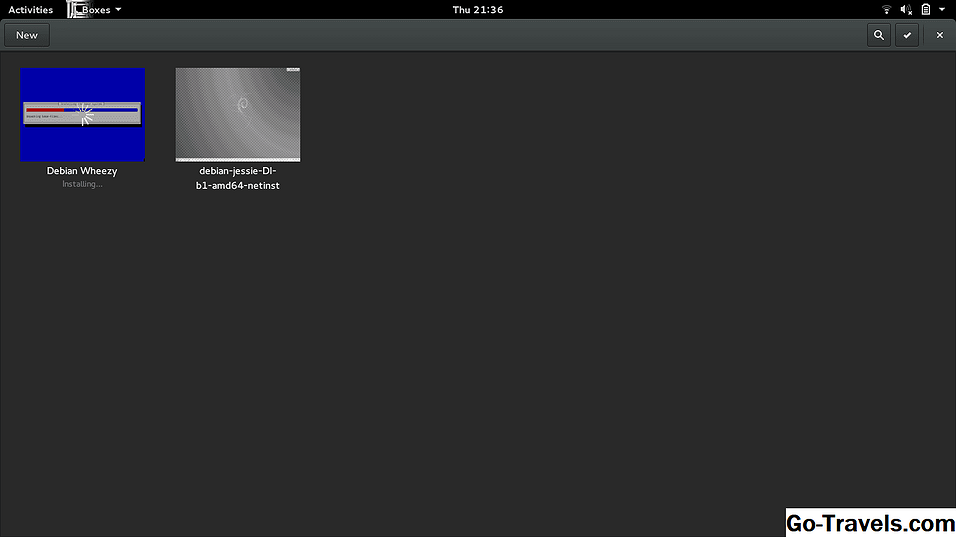APFS (Apple File System) porta alguns conceptes nous per formatar i gestionar les unitats de Mac. El cap d'aquests treballa amb contenidors que, de forma dinàmica, poden compartir espai lliure amb els volums continguts en ells.
Per obtenir el màxim rendiment del nou sistema de fitxers i conèixer uns quants nous trucs per gestionar el sistema d'emmagatzematge del Mac, descobreixi com formatejar unitats amb APFS, crear, canviar la mida i eliminar contenidors i crear volums APFS que no poden especificar mida .
Una nota abans de començar, aquest article cobreix específicament l'ús de Disk Utility per gestionar i manipular les unitats amb format APFS. No es tracta d'una guia d'utilitat per a discs de propòsit general. Si necessiteu treballar amb unitats de format HFS + (sistema de fitxers jeràrquics Plus), feu un cop d'ull a l'article: Utilitzant la Utilitat de discos de OS X. I si teniu curiositat sobre l'APFS i de quina manera es pot o s'ha d'utilitzar, també podeu llegir el nostre article: Cal utilitzar APFS en tots els tipus de discs?
01 de 03Formateu una unitat amb APFS

L'ús d'APFS com a format de discos té algunes restriccions que ha de tenir en compte:
- Les unitats de màquina del temps han de tenir format HFS +. Això pot canviar en el futur, però de moment, no formateu o convertiu una unitat de màquina del temps a l'APFS.
- Apple no recomana l'ús d'APFS en discs durs rotatius estàndard. L'APFS s'utilitza millor en unitats d'estat sòlid.
- Si xifra una unitat amb MacOS High Sierra o posterior, la unitat es convertirà a format xifrat APFS. Aneu amb compte quan feu això, ja que algunes aplicacions i utilitats com Time Machine no funcionaran amb el format APFS.
Amb aquesta llista de coses fora del camí, fem una ullada a com formatejar una unitat per utilitzar APFS.
Instruccions generals per formatear una unitat a APFSAdvertència: el format d'una unitat provocarà la pèrdua de totes les dades contingudes en el disc. Assegureu-vos que teniu una còpia de seguretat actual.
Utilitzeu els contenidors de creació de les instruccions de la unitat amb format APFS per afegir o eliminar els contenidors. Conversió d'una unitat HFS + a APFS sense perdre dadesPodeu convertir un volum existent per utilitzar el format APFS sense perdre la informació ja present. Recomano que tinguis una còpia de seguretat de les dades abans de la conversió. És possible que si alguna cosa va malament al convertir a APFS es podria perdre les dades. APFS aporta un nou concepte a l'arquitectura de format d'un disc. Una de les moltes característiques incloses en APFS és la seva capacitat per canviar la mida d'un volum dinàmicament per satisfer les necessitats de l'usuari. Amb el sistema de fitxers HFS + més antic, heu formatat una unitat en un o més volums. Cada volum tenia una mida determinada en el moment de la seva creació. Si bé era cert que sota certes condicions es podia canviar el volum sense perdre informació, sovint aquestes condicions no s'aplicaven al volum que realment necessitava ampliar. APFS elimina la majoria d'aquestes restriccions de redimensionament d'edat, ja que permet que els volums adquireixin qualsevol espai no utilitzat disponible en una unitat amb format APFS. L'espai no utilitzat compartit es pot assignar a qualsevol volum on sigui necessari sense preocupar-se per on s'emmagatzema l'espai lliure. Amb una excepció menor. Els volums i qualsevol espai lliure han d'estar dins del mateix contenidor. Apple crida a aquesta característica l'espai compartit i permet múltiples volums independentment del sistema de fitxers que puguin utilitzar per compartir l'espai lliure disponible dins del contenidor. Per descomptat, també podeu assignar prèviament talles de volum, especificar tamanys de volum mínim o màxim. Anem a tractar com definir els límits de volum més endavant quan parlem de la creació de volums. Crea un contenidor APFSRecordeu que els contenidors només es poden crear en unitats amb format APFS si necessiteu canviar el format d'una unitat, vegeu la secció Crea una unitat amb format APFS.
En aquest punt, heu creat un nou contenidor que inclou un volum que ocuparà la major part de l'espai. Ara podeu utilitzar la secció Crear volums per modificar, afegir o treure volums dins d'un contenidor. S'està eliminant un contenidor Els contenidors comparteixen el seu espai amb un o més volums continguts. Quan creeu, redimensioneu o suprimiu un volum, sempre es fa referència a un contenidor específic. Creació d'un volum Supressió d'un volum Redimensionament d'un volumCom que qualsevol espai lliure dins d'un contenidor es comparteix automàticament amb tots els volums APFS dins del contenidor, no és necessari forçar la redimensionament d'un volum tal com es feia amb els volums HFS +. Simplement, l'eliminació de dades d'un volum dins d'un contenidor farà que aquest nou espai estigui disponible per a tots els volums. De moment, no hi ha cap mètode disponible per canviar la mida de la reserva o les opcions de mida de quota disponibles quan es crea originalment un volum APFS. És probable que s'hi afegeixin les comandes necessàries discutil l'eina de línia d'ordres usada amb Terminal en algun moment en un futur llançament de macOS. Quan estigui disponible la capacitat d'editar els valors de reserva i quota actualitzarem aquest article amb la informació.
02 de 03 Creació de contenidors per a una unitat amb format APFS

03 de 03 Crea, canvia de mida i elimina els volums