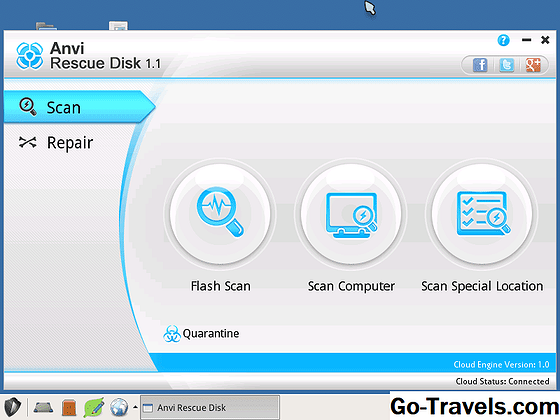Cada vegada que ve una nova versió de Windows, sempre fa alguns canvis en la manera com realitzeu accions senzilles a la vostra PC. Windows 10 no és una excepció a això, i podeu esperar que canviï més en el futur a mesura que Microsoft moveu lentament la funcionalitat del Tauler de control clàssic a la nova aplicació Configuració. Un dels canvis actuals, especialment si veniu de Windows 7, és com gestionar i controlar els comptes d'usuari a Windows 10.
Canvis en Windows 10 Com funcionen les comptes d'usuari

L'última versió de Microsoft de Windows fa alguns canvis importants. Els comptes de convidat no existeixen, la majoria dels comptes estan vinculats al vostre compte de Microsoft en línia i Windows 10 ofereix nous permisos que podeu utilitzar amb comptes individuals.
Configuració d'un compte bàsic

Anem a començar amb els conceptes bàsics: com afegir un nou compte d'usuari estàndard a una PC activada. A efectes d'aquest article, suposarem que ja teniu almenys un compte a la vostra PC ja que no podeu finalitzar la instal·lació de Windows 10 sense fer-ho.
Per començar, feu clic a Inici> Configuració> Comptes> Família i altres persones. Això us portarà a la pantalla on podeu afegir nous usuaris. L'usuari nou estàndard serà part de la vostra família. Si vostè i un company d'habitació comparteixen una PC, és possible que vulgueu diferenciar llistant el compte del vostre company d'habitació a la secció "d'altres persones". Anem a tractar d'afegir membres no familiars a un PC més tard.
En primer lloc, afegim un familiar. Sota el subtítol "La teva família" fes clic Afegeix un membre de la família.
03 de 21Usuari adult o nen

Apareixerà una finestra emergent preguntant si afegiu un nen o un adult. Els comptes secundaris poden tenir privilegis afegits o eliminats del seu compte, com ara les aplicacions que poden utilitzar i el temps que poden passar en una PC. Els adults que administren un compte secundari també poden veure tota l'activitat del nen a Windows iniciant la sessió al lloc web de comptes de Microsoft. Si això sembla excessiu o senzillament esborra, llavors un compte secundari potser no és la millor opció. En el seu lloc, hauria de considerar l'ús d'un compte local en comptes d'un vinculat a un compte de Microsoft.
Els comptes d'adults, d'altra banda, són només comptes d'usuari privats regulars. Novament estan lligats a un compte de Microsoft (també podeu crear un compte local per a un adult), però tenen privilegis normals i accés a tota la gamma d'aplicacions en una PC d'escriptori. Els comptes d'adults poden administrar comptes secundaris, però no tenen privilegis d'administrador per fer canvis a la PC. No obstant això, això es pot afegir més tard.
04 de 21Finalització del compte

Un cop hagueu decidit entre un compte secundària o un adult, escriviu el compte de Hotmail o Outlook.com que utilitza. Si no ho tenen, podeu crear-ne un a Windows fent clic a l'enllaç etiquetat La persona que vull afegir no té una adreça de correu electrònic.
Un cop hàgiu afegit l'adreça de correu electrònic, feu clic a Pròxim, i a la pantalla següent, assegureu-vos d'haver introduït correctament l'adreça de correu electrònic i feu clic a Confirma.
05 de 21Convida enviat

En aquest exemple, hem creat un compte per a adults. Després de fer clic Confirma el nostre nou usuari adult rebrà un correu electrònic demanant-los que confirmin que són part de la vostra "família". Una vegada que acceptin aquesta invitació, podran gestionar comptes secundaris i veure informes d'activitat en línia. No obstant això, poden començar a utilitzar immediatament la PC sense acceptar la invitació per unir-se a la família.
06 de 21Convidant a altres

Ara que tenim un membre de la família tot enganxat, què passa si volem afegir algú que no és familiar? Aquest podria ser un company d'habitació, un amic que us allotgi durant un temps curt o un oncle boig que no necessita veure els informes d'activitat del vostre fill.
Sigui quina sigui la situació es comença a anar una vegada més a Inici> Configuració> Comptes> Família i altres persones . Ara, sota el subtítol "Altres persones" fes clic Afegeix una altra persona a aquesta PC.
07 de 21El mateix procés, diferents elements emergents

Apareixerà una finestra emergent igual que amb el procés anterior. Ara, però, no se't demana que distingeixi entre un nen o un usuari adult. En canvi, només heu d'introduir l'adreça electrònica de l'usuari nou i feu clic a Pròxim.
Després d'això, estaràs bé per anar. El nou compte està configurat. L'única cosa a destacar és la primera vegada que aquest usuari s'inscriu a la PC, hauran de connectar-se a Internet.
08 de 21Accés assignat

Una vegada que hàgiu afegit membres no familiars a la vostra PC sota l'encapçalament "Altres persones", podeu restringir el vostre compte mitjançant una funció anomenada "accés assignat". Quan els comptes d'usuari reben aquesta restricció, només poden accedir a una sola aplicació quan inicien la sessió i la selecció d'aplicacions que se'ls poden assignar és limitada.
Per fer-ho feu clic Configureu l'accés assignat a la part inferior de la pantalla de gestió del compte a Inici> Configuració> Comptes> Família i altres persones.
09 de 21Tria un compte i una aplicació

A la pantalla següent, feu clic a Tria un compte per decidir sobre el compte que es restringirà i, a continuació, feu clic a Tria una aplicació per assignar l'única aplicació a la que poden accedir. Un cop fet això, torneu a la pantalla anterior o tanqueu l'aplicació Configuració.
10 de 21Per què l'accés assignat?

Aquesta funció està dissenyada específicament per a ordinadors que actuen com a terminals públics i, per tant, només solament requereixen l'accés a una sola aplicació.Si realment vols restringir algú només per utilitzar un correu electrònic o un reproductor de música com Groove, aquesta funció pot fer-ho.
Però això no és realment útil per a una persona real que necessita utilitzar la PC.
Una excepció a aquesta regla podria ser quan realment voleu que la seva PC personal sigui un terminal públic. Posem per cas, per exemple, que vulgueu que els clients de la vostra propera festa puguin seleccionar la música que es reprodueix al vostre PC. Però estàs nerviós de permetre a tots els assistents la possibilitat d'accedir als fitxers personals de la vostra PC.
La creació d'un compte d'accés assignat que només utilitzi Groove Music oferiria una solució que impedeix que les persones connectades puguin ficar-se al voltant de la vostra PC, tot i que ofereixen accés gratuït a la subscripció de Groove Music Pass.
11 de 21Desactiva l'accés assignat

Si voleu desactivar l'accés assignat per a un usuari específic, aneu a Inici> Configuració> Comptes> Família i altres persones> Configura l'accés assignat. A continuació, a la pantalla següent, feu clic al compte designat per a l'accés assignat i feu clic a No utilitzeu l'accés assignat .
SUGGERIMENT: Quan vulgueu tancar la sessió d'un compte d'accés assignat, utilitzeu l'accés directe del teclatCtrl + Alt + Suprimeix.
12 de 21Accés de l'administrador

Hi ha una última configuració que vulgueu saber sobre quan es creen comptes d'usuari. Així és com elevar un compte d'un usuari normal a un administrador. Els administradors són privilegis de compte específics del dispositiu que permeten a l'usuari realitzar canvis en una PC, com afegir o eliminar altres comptes.
Per elevar un usuari a Windows 10, escriviu "Comptes d'usuari" al quadre de cerca de Cortana. A continuació, seleccioneu l'opció Panell de control que apareix a la part superior dels resultats.
13 de 21Panell de control

El Tauler de control ara s'obrirà a la secció Comptes d'usuari. A partir d'aquí feu clic a l'enllaç etiquetat Gestioneu un altre compte. A la pantalla següent, veureu tots els usuaris que tenen comptes al vostre ordinador. Feu clic al compte que vulgueu canviar.
14 de 21Fer canvis

A la pantalla següent, feu clic a Canvieu el tipus de compte.
15 de 21Feu l'administrador

Ara, se us traslladarà a la pantalla final. Feu clic al Administrador botó d'opció i, a continuació, feu clic a Canvia el tipus de compte. És a dir, l'usuari és ara un administrador.
16 de 21S'està eliminant un compte d'usuari

Ara, vegem com esborrar un compte d'usuari.
La forma més senzilla de suprimir un compte és anar a Inici> Configuració> Comptes> Família i altres persones. A continuació, seleccioneu l'usuari que voleu eliminar. Si l'usuari està a la secció familiar, veureu dos botons:Canvieu el tipus de compte iBloc . TrieuBloc.
L'únic que cal recordar de laBlocopció per a la família és que podeu tornar a restaurar el compte ràpidament a la vostra PC seleccionant el compte de l'usuari. A continuació, feu clic aPermetre per permetre que aquest usuari accedeixi a la PC novament com a part del grup familiar.
17 de 21S'està suprimint "Altres persones"

A la secció "Altres persones", els dos botons són una mica diferents. En lloc de dir "Bloc", els botons de segon diuElimina. Quan trieuElimina a apareixerà una finestra emergent avisant-vos que suprimir el compte eliminarà els fitxers personals d'aquest usuari, com ara documents i fotos. Si voleu conservar aquestes dades, seria recomanable fer-ne una còpia de seguretat primer en una unitat externa abans de suprimir el compte.
Quan estigueu preparat per esborrar el compte, feu clic Suprimeix el compte i les dades. Això és. El compte ja s'ha suprimit.
18 de 21El mètode del tauler de control

La segona manera de suprimir un compte des d'un PC amb Windows 10 és a través del Tauler de control. Comenceu escrivint "comptes d'usuari" al quadre de cerca de Cortana a la barra de tasques i seleccioneu l'opció del tauler de control de comptes d'usuari tal com vam veure anteriorment.
Una vegada que el Panell de Control s'obre a la secció Comptes d'usuari faci clic Gestioneu un altre compte, i després, a la pantalla següent, seleccioneu l'usuari que voleu eliminar.
Ara tenim la pantalla on podeu gestionar el compte en qüestió. A la part esquerra de la imatge del compte d'usuari, veureu diverses opcions. El que volem seleccionar és, ho has endevinat, Suprimeix el compte.
19 de 21Pantalla d'advertència

Similar al mètode de l'aplicació Configuració, obtindreu una pantalla d'advertència. Tanmateix, aquesta vegada, teniu l'opció de suprimir el compte d'usuari mentre manteniu intactes els fitxers de l'usuari. Si això és el que voleu fer, feu clic a Manteniu fitxers. En cas contrari, seleccioneu Elimina fitxers.
Fins i tot si decideix mantenir els fitxers, és útil tornar aquests fitxers a un disc dur extern abans de suprimir el compte en cas que alguna cosa no funcioni.
20 de 21Suprimeix el compte

Ja sigui que trieu eliminar o conservar els fitxers que ara arxivarà en una pantalla final preguntant si està segur que voleu eliminar aquest compte. Si està segur, feu clic a Esborrar compte si no feu clic Cancel · lar.
Després de fer clic Esborrar compte Tornareu a la pantalla d'usuari al tauler de control i veureu que el vostre compte local ja no hi és.
21 de 21Només els conceptes bàsics

Aquestes són les formes bàsiques per configurar i eliminar comptes a Windows 10. També podeu consultar el nostre tutorial sobre com crear un compte local a Windows 10 que no estigui lligat a una identitat en línia.