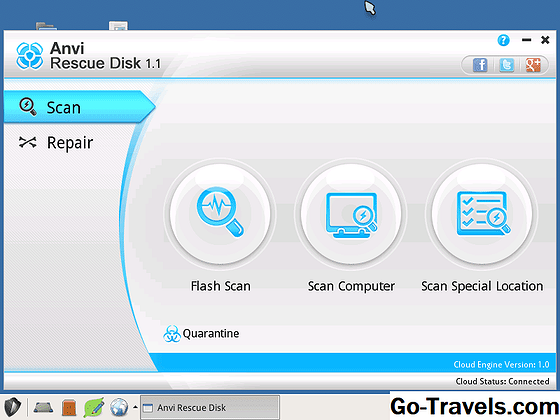Obriu el navegador Firefox 4

Firefox Sync, una característica pràctica integrada amb el navegador d'escriptori Firefox 4, us permet accedir de manera segura als vostres marcadors, a l'historial, a les contrasenyes desades i a les pestanyes a l'escriptori i als dispositius mòbils. Aquests dispositius mòbils inclouen els que operen els sistemes operatius Android i iOS.
Es requereix que els usuaris amb dispositius Android tinguin el navegador d'escriptori Firefox 4 instal·lat en una o més computadores, així com Firefox 4 per a Android instal·lat en un o més dispositius mòbils. Els usuaris amb dispositius iOS (iPhone, iPod touch, iPad) han de tenir el navegador d'escriptori Firefox 4 instal·lat en una o més computadores, així com l'aplicació Home de Firefox instal·lada en un o més dispositius iOS. També és possible utilitzar Firefox Sync a través d'una combinació d'Android, iOS i dispositius d'escriptori.
Per utilitzar Firefox Sync, primer heu de seguir un procés de configuració de diversos passos. Aquest tutorial ensenya com activar i configurar Firefox Sync entre un navegador d'escriptori de Windows i un iPhone.
Per començar, obriu el navegador de l'escriptori Firefox 4.
02 de 15Configura la sincronització

Feu clic al Firefox botó, situat a la cantonada superior esquerra de la finestra del vostre navegador. Quan aparegui el menú desplegable, feu clic a la icona Configurar sincronització … opció.
03 de 15Crear un compte nou

El Configuració de sincronització de Firefox s'hauria de mostrar el diàleg, superposant la finestra del vostre navegador. Per activar Firefox Sync, primer heu de crear un compte. Feu clic al Crear un compte nou botó
Si ja teniu un compte de sincronització de Firefox, feu clic al botó Connecta botó
04 de 15Detalls de la Compta

El Detalls de la Compta la pantalla hauria d'aparèixer ara. Primer, introduïu l'adreça de correu electrònic que voleu associar amb el vostre compte de Sync Firefox a la pàgina Correu electrònic secció. En l'exemple anterior, he entrat [email protected]. A continuació, introduïu la contrasenya del compte desitjada dues vegades, una vegada al fitxer Contrasenya secció i de nou a la Confirma la contrassenya secció.
De manera predeterminada, la vostra configuració de sincronització s'emmagatzema en un dels servidors designats de Mozilla. Si no esteu a gust amb això i teniu el vostre propi servidor que voleu utilitzar, l'opció està disponible a través del Servidor desplegable. Finalment, feu clic a la casella de selecció per confirmar que accepteu els Termes i condicions de la sincronització de Firefox i la Política de privadesa.
Un cop estiguis satisfet amb les teves entrades, fes clic al botó Pròxim botó
05 de 15La vostra clau de sincronització

Totes les dades compartides entre els vostres dispositius a través de Firefox Sync es xifren per a finalitats de seguretat. Per desxifrar aquestes dades en altres màquines i dispositius, cal una clau de sincronització. Aquesta clau es proporciona a aquest punt només i no es pot recuperar si es perd. Com es pot veure en l'exemple anterior, se li dóna la possibilitat d'imprimir i / o desar aquesta tecla mitjançant els botons proporcionats. Es recomana que feu les dues coses i que mantingueu la vostra clau de sincronització en un lloc segur.
Una vegada que hàgiu emmagatzemat de manera segura la vostra clau, feu clic a la icona Pròxim botó
06 de 15reCAPTCHA

En un esforç per combatre els robots, el procés de configuració de Sync de Firefox utilitza el reCAPTCHA servei. Introduïu la (s) paraula (s) mostrada al camp d 'edició proporcionada i feu clic a la icona Pròxim botó
07 de 15Configuració completada

S'ha creat el vostre compte Sync Firefox. Feu clic al Acaba botó Ara s'obrirà una nova pestanya o finestra de Firefox, que us proporcionarà instruccions sobre com sincronitzar els vostres dispositius. Tanqueu aquesta pestanya o finestra i continueu aquest tutorial.
08 de 15Opcions de Firefox

Ara s'hauria de tornar a la finestra del navegador Firefox 4 principal. Feu clic al Firefox botó situat a la cantonada superior esquerra d'aquesta finestra. Quan aparegui el menú desplegable, feu clic a Opcions com es mostra a l'exemple anterior.
09 de 15Pestanya de sincronització

El Opcions de Firefox s'hauria de mostrar el diàleg, superposant la finestra del vostre navegador. Feu clic a la pestanya etiquetada Sincronitzar.
10 de 15Afegiu un dispositiu

De Firefox Opcions de sincronització ara s'hauria de mostrar. Situat directament sota el Gestiona el compte El botó és un enllaç amb el títol Afegiu un dispositiu. Feu clic en aquest enllaç.
11 de 15Activa el dispositiu nou

Se us demanarà que vagi al vostre nou dispositiu i comenceu el procés de connexió. Primer, inicieu l'aplicació Home de Firefox al vostre iPhone.
12 de 15Tinc un compte de sincronització

Si esteu iniciant l'aplicació Inici de Firefox per primera vegada o si encara no s'ha configurat, es mostrarà la pantalla que es mostra a dalt. Ja que ja heu creat el vostre compte Sync de Firefox, feu clic al botó etiquetat Tinc un compte de sincronització.
13 de 15Codi de passos de sincronització

Ara, un codi de 12 caràcters es mostrarà a l'iPhone, com es mostra a l'exemple anterior. He bloquejat una part del meu codi d'accés per motius de seguretat.
Torneu al vostre navegador d'escriptori.
14 de 15Introduïu el codi de pas

Ara haureu d'introduir el codi d'accés que es mostra al vostre iPhone a la finestra Afegiu un dispositiu diàleg al vostre navegador d'escriptori.Introduïu la contrasenya exactament com es mostra a l'iPhone i feu clic a la icona Pròxim botó
15 de 15Dispositiu connectat

El vostre iPhone ara s'hauria de connectar a Firefox Sync. El procés de sincronització inicial pot trigar diversos minuts, en funció de la quantitat de dades que cal sincronitzar. Per verificar si la sincronització s'ha realitzat correctament, simplement consulteu la Pestanyes i Marcadors seccions de l'aplicació Home de Firefox. Les dades d'aquestes seccions han de coincidir amb les del vostre navegador d'escriptori i viceversa.
Felicitacions Ja heu configurat Firefox Sync entre el vostre navegador d'escriptori i el vostre iPhone. Per afegir un tercer dispositiu (o més) al vostre compte de Firefox Sync, seguiu els passos 8 a 14 d'aquest tutorial, fent ajustos, si cal, depenent del tipus de dispositiu.