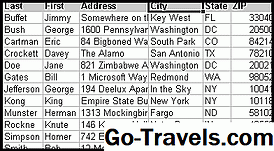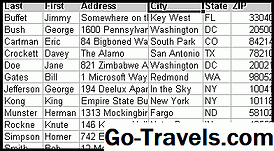Launchpad, el llançador d'aplicacions que Apple va presentar amb OS X Lion (10.7), va ser un intent de portar un toc d'iOS al sistema operatiu de Mac. Igual que la seva contraparte iOS, Launchpad mostra totes les aplicacions que teniu instal·lades al vostre Mac en una senzilla interfície d'icones d'aplicacions distribuïdes per la pantalla del Mac. Un clic a la icona d'una aplicació posa en marxa l'aplicació, que us permetrà treballar (o jugar).
Launchpad és bastant senzill. Mostra icones d'aplicacions fins que omple la visualització i, a continuació, crea una altra pàgina d'icones a les quals podeu accedir amb un lliscament, tal com passa a iOS. Si no teniu un gestor d'entrada habilitat per a gestos, com ara Magic Mouse o Magic Trackpad o un trackpad integrat, podeu continuar passant de pàgina a pàgina amb un simple clic dels indicadors de pàgina a la part inferior de la pàgina. Plataforma de llançament.
Fins ara, sembla bastant senzill, però heu notat la rapidesa amb què Launchpad es mou de pàgina a pàgina, o la rapidesa que realment s'estrena quan seleccioneu l'aplicació per primera vegada? La velocitat de llançament és molt impressionant, més encara quan adverteix que totes aquestes icones en un fons borrós i semitransparent prengui una bona quantitat de potència gràfica per treure's.
Com funciona Launchpad per córrer com un campió de Derby de Kentucky? Bé, a diferència dels magnífics animals de Churchill Downs, trampa de Launchpad. En lloc de generar miniatures de les icones de cada aplicació cada vegada que s'activa l'aplicació o si es gira una pàgina, Launchpad manté una base de dades que inclou les icones de l'aplicació, on l'aplicació es troba al sistema de fitxers, on la icona s'hauria de mostrar en Launchpad, a més Alguns altres bits d'informació necessaris perquè Launchpad realitzi la seva màgia.
Quan Launchpad no funciona
Afortunadament, els fracassos de Launchpad no són tan destructius com els contratemps al Cap Cañaveral. Per a Launchpad, sobre el pitjor que pot passar és que una icona d'una aplicació que hàgiu eliminat es negarà a desaparèixer, les icones no romandran a la pàgina on vulgueu, o les icones no mantindran l'organització desitjada que heu creat. O, finalment, quan creeu una carpeta d'aplicacions a Launchpad, les icones tornen a la seva ubicació original la propera vegada que obriu Launchpad.
En tots els modes de falles de Launchpad que tinc en compte, mai es fa mal a Mac ni a cap aplicació instal·lada. Tot i que els problemes amb Launchpad poden ser molestos, mai no són un problema catastròfic que pugui causar danys a les vostres dades o a Mac.
La solució als problemes de Launchpad implica un sistema de supressió i dades d'usuari, de manera que abans de procedir, assegureu-vos que teniu una còpia de seguretat recent.
Fixació de problemes Launchpad
Com he esmentat anteriorment, Launchpad utilitza una base de dades per emmagatzemar tota la informació necessària perquè l'aplicació es realitzi, el que significa que forçar Launchpad a reconstruir la seva base de dades interna pot reparar la majoria dels problemes trobats.
El mètode per reconstruir la base de dades varia en funció de la versió del sistema operatiu que s'està executant, però en tots els casos, eliminarem la base de dades i reiniciarem Launchpad. Launchpad anirà a agafar informació de la base de dades i ràpidament descobrirà que falta el fitxer que conté la base de dades. A continuació, Launchpad buscarà aplicacions a la vostra Mac, agafarà les seves icones i reconstruireu el fitxer de la base de dades.
Com reconstruir la base de dades Launchpad a OS X Mavericks (10.10.9) i anteriorment
-
Sortiu de Launchpad, si és obert. Podeu fer-ho fent clic a qualsevol lloc de l'aplicació Launchpad, sempre que no feu clic a la icona d'una aplicació.
-
Obriu un Cercador finestra.
-
Has d'accedir al teu compte Biblioteca carpeta, que està amagada pel sistema operatiu. Un cop tingueu la Biblioteca carpeta oberta i visible al Cercador, podeu continuar amb el següent pas.
-
A la Biblioteca carpeta, localitzeu i obriu el Suport d'aplicacions carpeta.
-
A la Suport d'aplicacions carpeta, localitzeu i obriu el Moll carpeta.
-
Trobareu una sèrie de fitxers al fitxer Moll carpeta, inclosa una de nom desktoppicture.db, i un o més fitxers que comencen amb un conjunt de lletres majúscules i números i acabant en .db. Un nom de fitxer d'exemple és FE0131A-54E1-2A8E-B0A0A77CFCA4.db. Agafa tots els fitxers a la carpeta Dock amb el conjunt de lletres i números que apareixen en .db i arrossegueu-los a la paperera.
-
A continuació, podeu reiniciar la vostra Mac o, si no us importa una mica de treball a la terminal, podeu obrir l'aplicació Terminal, situada a la carpeta / Applications / Utilities, i emetre el següent comandament:
killall Dock
Qualsevol dels dos mètodes funciona bé. La propera vegada que obriu Launchpad, la base de dades serà reconstruïda. El llançament pot trigar una mica més la primera vegada, mentre que Launchpad reconstrueix la seva base de dades, però a part d'això, Launchpad hauria d'estar bé. OS X Yosemite afegeix una mica d'arrugues al mètode d'eliminació de la base de dades Launchpad. Yosemite i les versions posteriors de OS X també mantenen una còpia emmagatzemada a la memòria cau de la base de dades que manté el sistema, que també cal esborrar. Realitzeu els passos 1 a 6 anteriors. En aquest punt, heu eliminat els fitxers .db a la carpeta ~ / Library / Application Support / Dock i està llest per al següent pas. Terminal de llançament, ubicat a la carpeta / Applications / Utilities. A la finestra del Terminal, introduïu el següent: per defecte escriu com.apple.dock ResetLaunchPad-bool true Premeu entrar o tornada per emetre la comanda. A la finestra Terminal, introduïu: killall Dock Premeu entrar o tornada. Ara podeu sortir de la terminal. Launchpad ara s'ha reiniciat. La propera vegada que obriu Launchpad, l'aplicació reconstruirà les bases de dades que necessiti. Launchpad pot trigar una mica més de temps del que es va iniciar per primera vegada, i la pantalla Launchpad ara estarà en la seva organització predeterminada, amb les aplicacions d'Apple que apareixeran primer i les aplicacions de tercers properes. Ara podeu reorganitzar Launchpad per satisfer les vostres necessitats. Com reconstruir la base de dades Launchpad al OS X Yosemite (10.10) i posterior