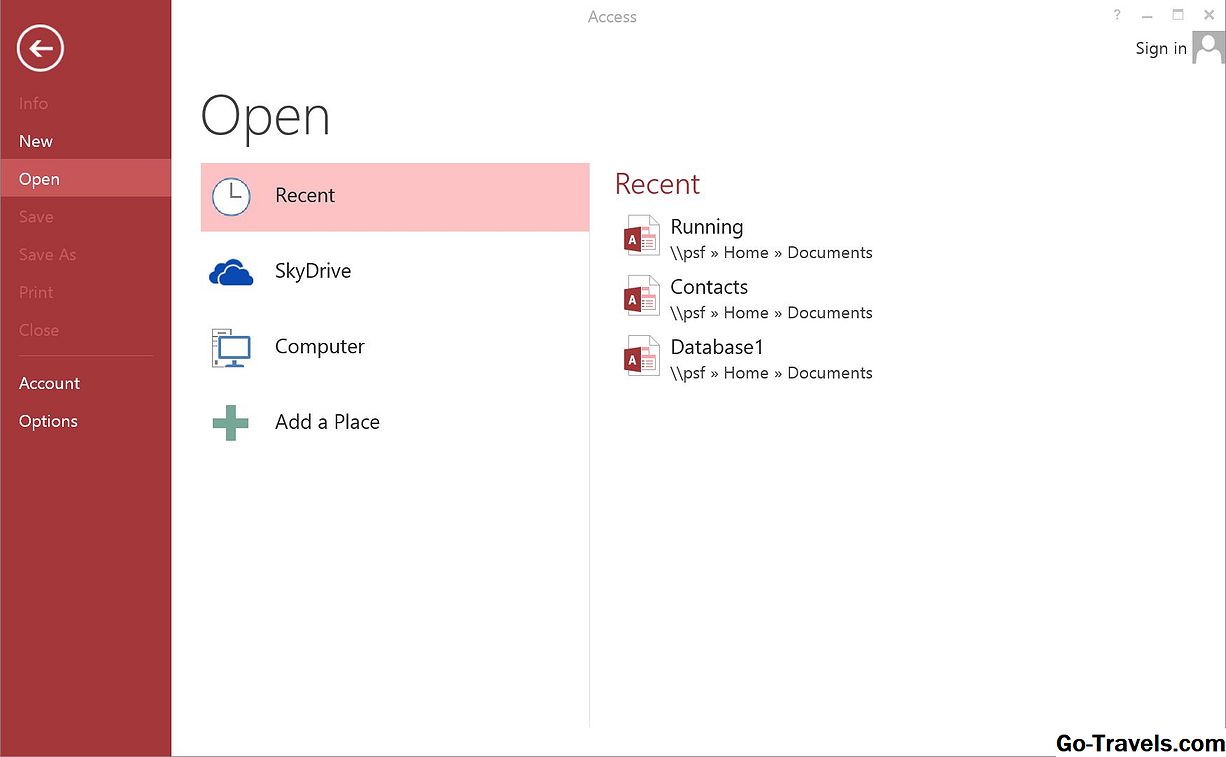Hi ha diverses maneres de buscar una paraula o frase en un PDF, depenent de l'aplicació que utilitzeu per visualitzar-la. La manera més habitual de visualitzar un PDF és a través d'un navegador web com Google Chrome o Microsoft Edge. Fins i tot si el PDF es troba a l'ordinador i no a la web, sovint s'obrirà al navegador predeterminat. Les coses són una mica diferents per als usuaris de Mac, que trobaran un PDF a la seva Mac per obrir a Vista prèvia, una aplicació pràctica capaç de visualitzar la majoria de fitxers.
La majoria de les opcions també permeten obtenir alguna forma de cerca avançada, com ara majúscules i minúscules de la combinació de paraules senceres. Si necessiteu cercar una paraula al PDF i el vostre navegador no admet la coincidència de paraules senceres, simplement poseu un espai al principi o al final de la frase de cerca.
Com cercar un PDF mitjançant el vostre navegador web

Ja sigui que feu servir Google Chrome, Microsoft Edge, Apple Safari, Mozilla Firefox o fins i tot Internet Explorer, cercar un PDF per a una paraula o frase en particular és bastant senzill de fer servir el navegador web que vulgueu. La majoria de navegadors web, incloses les versions més actuals de les anteriors, obriran un PDF en un lector del navegador. A partir d'aquí, la cerca és relativament fàcil …
Comenceu una cerca usant la drecera de teclat Cerca. En una PC, això és Control-F. En un Mac, és Command-F. Mantingueu premuda la tecla de control o comandament i, mentre estigui premuda, premeu la tecla F. Apareixerà un quadre de cerca a la pantalla.
- Google Chrome té una senzilla interfície de cerca amb botons amunt i avall per trobar el següent partit o el partit anterior i un altre X botó per tancar la finestra de cerca.
- Microsoft Edge obre una barra a la part superior. A més dels botons esquerre i dret que trobin Següent i Cerca anterior, podeu fer clic a la icona Opcions botó per coincidir amb paraules completes, el que significa que "dia" no coincidirà amb "avui". També podeu triar una cerca amb majúscules i minúscules.
- Safari d'Apple el navegador té botons esquerre i dret per realitzar Find Next i Find Previous. Hi ha un Fet botó per tancar la barra de cerca.
- Mozilla Firefox la barra de cerca apareixerà a la part inferior de la pantalla. A més dels botons amunt i avall de Find Next i Find Previous, podeu fer-ho Coincideix amb el cas, trobeu-ho Paraules completes i Ressalteu-ho tot si voleu que es ressalti totes les frases corresponents.
- Internet Explorer mostrarà una petita finestra amb botons esquerra i dreta per trobar el següent i buscar l'anterior. Cal destacar el botó de baixada negra. Aquest botó obrirà un menú per a cerques majúscules i minúscules, cerques de paraules completes o Cerca de lector complet, que crea un índex per a cada paraula o frase que coincideixi.
Com buscar un PDF mitjançant Adobe Reader

La majoria de fitxers PDF de les PC basades en Windows s'obren per defecte en un navegador web, però si teniu Adobe Reader instal·lat, pot obrir-lo al lector. L'avantatge d'obrir el PDF a Adobe Reader és la possibilitat d'afegir ressenyes o comentaris al PDF. També teniu accés a altres funcions, com ara exportar el PDF en un format diferent si sou un subscriptor d'Adobe Reader.
Adobe Reader utilitza la mateixa interfície que Internet Explorer. O, potser amb més precisió, Internet Explorer presumeix la interfície de Reader. Podeu començar una cerca utilitzant Control-F (o Command-F en una Mac) i utilitzeu les fletxes esquerra i dreta per trobar la coincidència anterior o següent. La fletxa avall proporciona un menú Paraula sencera cerca, Cas delicat cerca i Cerca de lector complet, que crea un índex de totes les coincidències.
Com cercar un PDF mitjançant l'aplicació de visualització prèvia de Mac

Si feu doble clic en un PDF de la vostra Mac, l'obrirà a l'aplicació Vista prèvia de manera predeterminada. Això és genial, perquè Vista prèvia és una de les millors maneres de cercar un fitxer PDF.
La barra de cerca de la cantonada superior dreta sempre està present a Vista prèvia, però la drecera de Comand-F encara funciona i situarà el cursor a la barra de cerca. Després de cercar, apareixerà un índex de totes les paraules o frases trobades al costat esquerre de la pantalla. Tots els resultats trobats es ressalten en Vista prèvia, amb la frase trobada actualment ressaltada en color verd en lloc de groga.
Podeu activar les coincidències fent clic a les fletxes esquerra i dreta a la part superior de la pantalla de Cerca anterior i Troba a continuació.

![Com trobar el vostre número de sèrie d'Adobe Acrobat [Fàcil] Com trobar el vostre número de sèrie d'Adobe Acrobat [Fàcil]](https://i.go-travels.com/img/how-to/how-to-find-your-adobe-acrobat-serial-number-2.png)