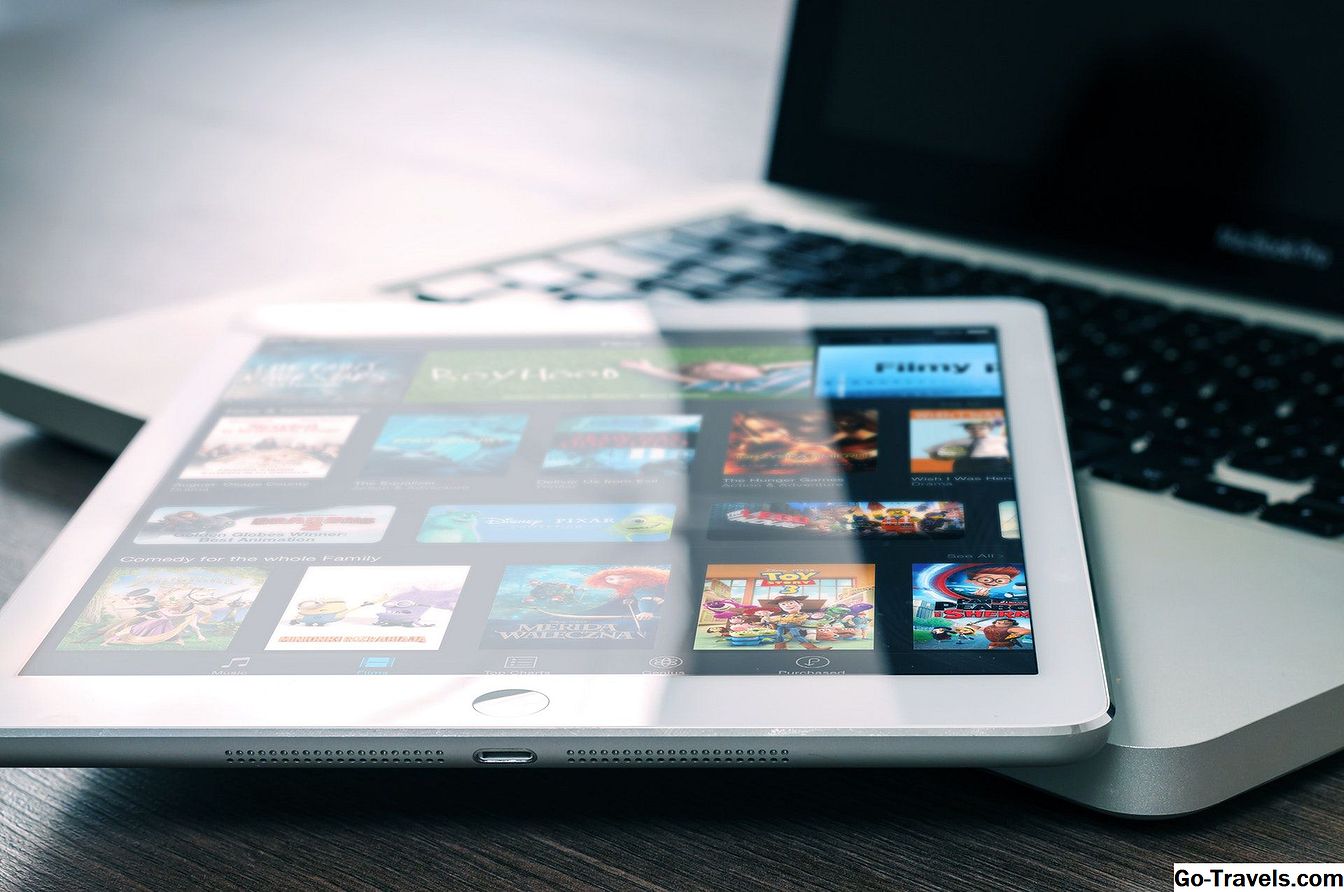Les plantilles de PowerPoint solen orientar-se a les empreses, però es poden adaptar a altres projectes per tal que siguin més fàcils. Per exemple, un arbre genealògic pot crear-se fàcilment amb la plantilla de gràfic d'organització de PowerPoint. Aquest pot ser un gran exercici perquè els nens creïn un arbre familiar senzill de la seva família immediata.
Aquest tutorial descriu el procés en PowerPoint 2003. També podeu crear un arbre genealògic amb PowerPoint 2007.
Seleccioneu una diapositiva de disseny de contingut

Obriu un nou fitxer de presentació de PowerPoint. Des del menú principal, trieu Dossier > Desa i guardeu la presentació com a arbre genealògic.
Al quadre de text Títol de la primera diapositiva, introduïu Arbre genealògic El teu cognom i escriviu per El teu nom al quadre de text Subtítols.
Afegiu una diapositiva nova a la presentació. A continuació, trieu una diapositiva de disseny de contingut:
- Al tauler de tasques Disseny de diapositives que es mostra a la part dreta de la pantalla, desplaceu-vos fins a la secció anomenada Dissenys de contingut si encara no es troba a la vista. Decideix si vols un títol en aquesta pàgina o no.
- Trieu el tipus de disposició de diapositiva adequat de la llista. (Ja podeu canviar d'opinió més endavant).
Utilitzeu el gràfic Organigrama de Powerpoint per a l'arbre genealògic

Inicieu la galeria de diagrames o organigrama si flueix el punter del ratolí sobre les icones per cercar laDiagrama o organigrama icona. Feu doble clic per engegar la Galeria de diagrames, que conté sis opcions diferents per al tipus de diagrama.
Per defecte, el gràfic de l'organització està seleccionat. Altres opcions inclouen diagrama de cicle, diagrama radial, diagrama de piràmide, diagrama de Venn i diagrama de destí. Deixeu l'opció predeterminada seleccionada i feu clic a la iconaD'acord botó per començar a crear l'arbre genealògic.
03 de 09Prepareu el gràfic de l'organització

Elimineu tots els quadres de text de color excepte el quadre principal a la part superior. Seleccioneu els quadres de text fent clic sobre ellsfronteres i prement la tecla Suprimeix clau Si fa clic al ratolí dins del quadre de text en lloc de la vora, PowerPoint suposa que voleu afegir o editar el text al quadre de text. Notaràs que la mida del text augmenta a les caselles cada vegada que elimineu un quadre de text. Això és normal.
04 de 09Afegiu el tipus de quadre de text auxiliar

Feu clic al quadre de text restant i escriviu Arbre genealògic El teu cognom. Tingueu en compte que quan es selecciona un quadre de text, apareixerà la barra d'eines de la taula d'organització. Tot i que el quadre de text Arbre genealògic encara està seleccionat, feu clic al botóInsereix forma opció desplegable. SeleccionaAssistent. Apareixerà un nou quadre de text a la pantalla. Repetiu això per afegir un segon assistent. Aquests quadres de text s'utilitzaran per afegir els noms dels vostres pares.
Atès que el gràfic d'organització s'utilitza principalment en el món empresarial, les paraules Assistant i Subordinat no reflecteixen el seu ús en aquest projecte d'arbre genealògic, però podem utilitzar aquests tipus de quadres de text per aconseguir l'aspecte que volem.
05 de 09Afegiu els noms dels vostres pares

Afegiu el primer nom de la vostra mare i el seu nom de soltera en un sol quadre de text. Afegiu el nom i el cognom del vostre pare a l'altre quadre de text. Si algun dels textos és massa llarg, feu clic al botó Text ajustat botó a la barra d'eines del gràfic d'organització.
06 de 09Afegiu germans en caixes de text subordinades

Seleccioneu el quadre de text Arbre genealògic principal fent clic a la vora. Utilitzant la barra d 'eines del gràfic d' organització, feu clic al botó Insereix forma opció desplegable i seleccioneu Subordinat. Repetiu això per a cada germà de la família. Afegiu els noms dels vostres germans en aquests quadres de text. Si no hi ha germans, podeu afegir un nom de mascota estimat a l'arbre genealògic.
07 de 09Utilitzeu el format automàtic per vestir ràpidament l'arbre genealògic

Feu clic a qualsevol punt del vostre gràfic per activar la barra d'eines del gràfic d'organització. Feu clic al Autoformat botó a la part dreta de la barra d'eines per obrir la Galeria d'estils de gràfics d'organització. Podeu obtenir una vista prèvia de les diferents opcions fent clic per veure com es veurà l'arbre genealògic. Seleccioneu un opció d'estil i feu clic al botó D'acord botó per aplicar aquest disseny al vostre arbre genealògic.
08 de 09Creeu el vostre esquema de color

L'Autoformat és una gran eina per formatar ràpidament l'arbre genealògic, però si els colors i els tipus de línies no us interessen, podeu canviar-los ràpidament. Si ja heu aplicat un esquema de color d'Autoformat, haureu de tornar l'esquema de color a la configuració predeterminada.
- Feu clic al Autoformat botó de nou.
- SeleccionaPer defecte com el tipus Autoformat.
- Feu clic D'acord.
Feu doble clic a qualsevol casella de text que vulgueu canviar. Apareixerà el quadre de diàleg Format d'autoformació. Podeu fer diversos canvis al mateix temps, com ara el tipus de línia i el color del quadre de text.
Per aplicar els canvis a més d'un quadre de text alhora, manteniu premut el Majúscules tecla al teclat mentre feu clic al límit de cada quadre de text que vulgueu canviar. Apliqueu els canvis que vulgueu fer. Qualsevol canvi nou s'aplicarà a tots aquests quadres de text.
09 de 09Colors de mostra per a l'arbre genealògic

Aquí hi ha dos exemples diferents dels aspectes que podeu crear per al vostre arbre genealògic creant el vostre propi esquema de color o utilitzant la funció d'autoformat al gràfic de l'organigrama de PowerPoint.
Deseu l'arbre genealògic fent clicDossier> Desa.