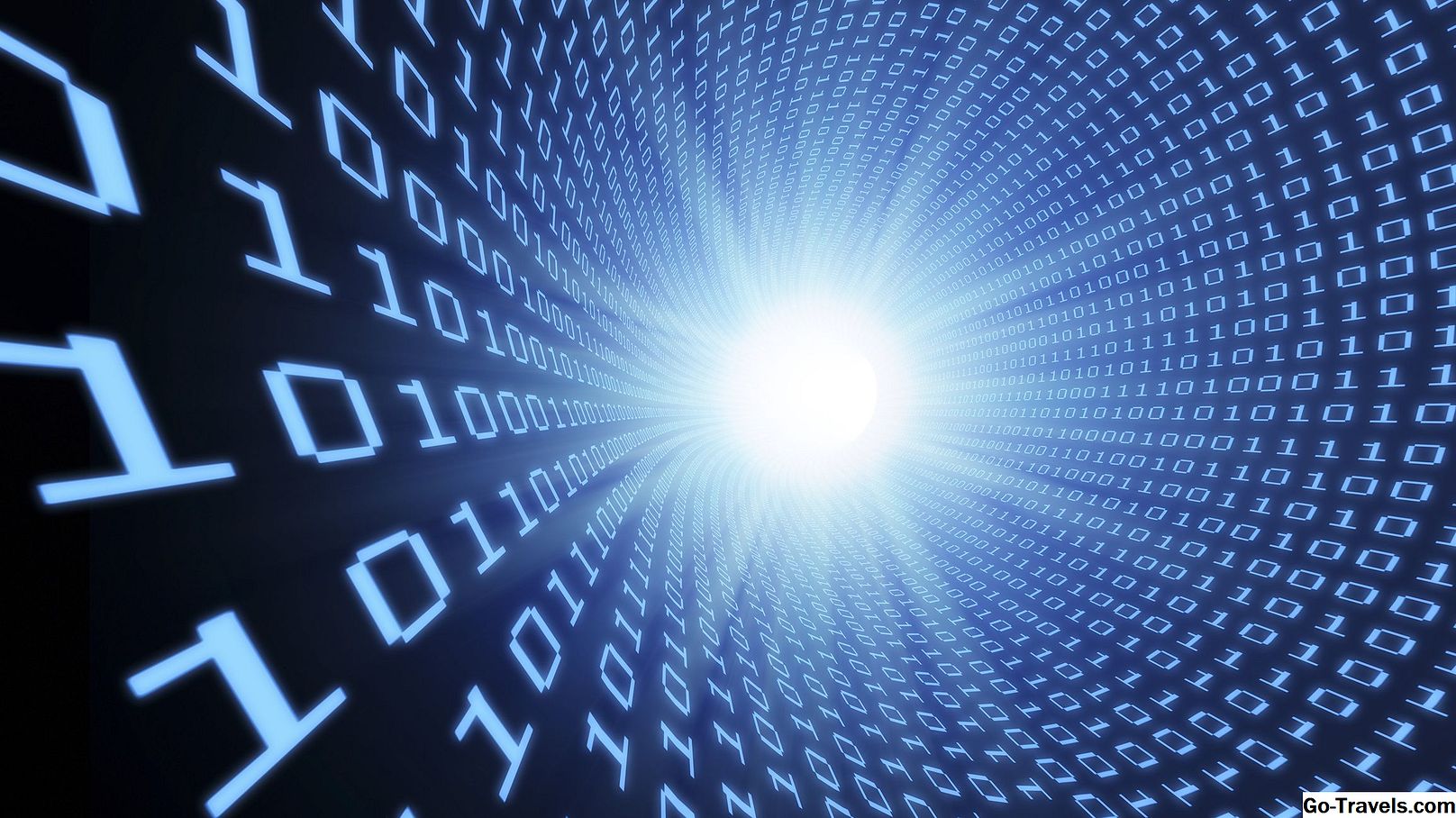Aquesta guia us mostrarà com arrencar amb arrencada amb Windows 7 i Ubuntu Linux incorporant captures de pantalla juntament amb passos clars i concisos.
Els passos per arrencar Ubuntu juntament amb Windows 7 són els següents:
- Feu una còpia de seguretat del vostre sistema.
- Crea espai al teu disc dur mitjançant Shrinking Windows.
- Crea una unitat USB Linux arrencable / Crea un DVD Linux arrencable.
- Inicieu una versió en viu d'Ubuntu.
- Executeu l'instal·lador.
- Tria el teu idioma.
- Assegureu-vos que estigui connectat, connectat a Internet i que tingui prou espai al disc.
- Trieu el vostre tipus d'instal·lació.
- Particioneu el vostre disc dur.
- Tria la teva zona horària.
- Trieu el disseny del vostre teclat.
- Crea un usuari predeterminat.
Feu una còpia de seguretat

Aquest és probablement el pas menys interessant però més important en tot el procés.
El programari que recomano utilitzar per fer una còpia de seguretat del vostre sistema és Macrium Reflect. Hi ha una versió gratuïta disponible per fer una imatge del sistema.
Marca aquesta pàgina i segueix aquest enllaç per obtenir un tutorial sobre com crear una imatge del sistema amb Macrium Reflect.
Crea espai al teu disc dur

Cal que hi hagi espai al disc dur per a les particions de Linux. Per fer-ho, heu de reduir la vostra partició de Windows a través de l'eina de gestió del disc.
Per començar, feu clic a l'eina de gestió del disc Començar i escriviu diskmgmt.msc al Quadre de cerca i premeu Retorn.
A continuació s'explica com obrir l'eina de gestió del disc si necessiteu més ajuda.
Retalla la partició de Windows

És probable que Windows estigui a la unitat C: es pugui identificar per la seva mida i el fet que té una partició NTFS. També serà la partició activa i d'arrencada.
Feu clic amb el botó dret a la icona C: conduir (o la unitat que conté Windows) i trieu Partícula retràctil.
L'assistent configurarà automàticament la quantitat que es pot reduir el disc sense danyar Windows.
Abans d'acceptar els valors per defecte, consideri la quantitat d'espai que Windows podria necessitar en el futur. Si teniu previst instal·lar més jocs o aplicacions, podria valer-se de reduir la unitat en menys del valor predeterminat.
Heu de permetre com a mínim 20 gigabytes per a Ubuntu.
Trieu quant espai vols reservar per a Ubuntu, incloent-hi crear espai per a documents, música, vídeos, aplicacions i jocs i, a continuació, feu clic a Retractil.
Com es veu el disc després de reduir Windows

A la captura d'imatge que es mostra a continuació, es mostra com es cuidarà el vostre disc que hagi encunyat Windows.
Hi haurà un espai no assignat configurat per la mida que vau encongir Windows per.
Crea un USB o DVD d'arrencada

Una decisió que haureu de fer és descarregar la versió de 32 bits o de 64 bits. Simplement, si teniu un equip de 64 bits, seleccioneu la versió de 64 bits en cas contrari, descarregueu la versió de 32 bits.
Per crear un DVD arrencable:
- Feu clic amb el botó dret a el fitxer ISO descarregat i tria Grava la imatge del disc.
- Introduïu un DVD en blanc a la unitat i feu clic a Crema.
Si l'ordinador no té una unitat de DVD, haureu de crear una unitat USB d'arrencada.
La manera més senzilla de crear una unitat USB d'arrencada per a unitats no UEFI és descarregar l'instal·lador USB universal.
La icona de descàrrega està a la meitat de la pàgina.
- Executeu el Instal·lador USB universal fent doble clic a la icona. Ignora qualsevol missatge de seguretat i accepteu la acord de llicència.
- A la llista desplegable de la part superior, seleccioneu Ubuntu.
- Feu clic ara Navega i troba l'ISO Ubuntu descarregat.
- Feu clic al menú desplegable a la part inferior per seleccionar el vostre unitat flaix. Si la llista és buida, marqueu la casella Ara mostreu tots els discs casella de verificació.
- Tria el teu Unitat USB des de la llista desplegable i comproveu-ne la unitat de format Caixa.
- Si teniu dades a la unitat USB que voleu copiar, primer heu de fer servir la seguretat.
- Feu clic Crear per crear la unitat USB d'arrencada Ubuntu.
Arrenca a la sessió d'Ubuntu en directe

Llegiu aquest pas totalment abans de reiniciar l'equip perquè pugui tornar a la guia després d'iniciar-se a la versió en viu d'Ubuntu.
- Reinicieu l'ordinador i deixeu el DVD a la unitat o l'USB connectat.
- Hauria d'aparèixer un menú que us donarà l'opció Proveu Ubuntu.
- Després que Ubuntu hagi iniciat la sessió en directe, feu clic a la icona icona de la xarxa a l'extrem superior dret.
- Tria el teu xarxa sense fils. Introduïu un clau de seguretat si es requereix.
- Obert FireFox fent clic al botó icona al menú d'inici del costat esquerre i torneu a aquesta guia per seguir els passos restants.
- Per iniciar la instal·lació, feu clic a la icona Instal·la la icona d'Ubuntu a l'escriptori.
Ara podeu passar a Escollir el vostre idioma (a sota).
Si el menú no apareix, seguiu els passos de resolució de problemes (a sota).
Solució de problemes

Si el menú no apareix i l'ordinador arrenca directament a Windows, heu de canviar l'ordre d'arrencada a l'ordinador perquè la unitat de DVD o la unitat USB s'iniciï abans del disc dur.
A canvieu l'ordre d'arrencada reinicieu l'ordinador i busqueu la tecla que heu de prémer per carregar la pantalla de configuració de la BIOS. En general, la clau serà una clau de funció com F2, F8, F10 o F12 i de vegades és el clau d'escapament. Si teniu dubtes, feu una cerca a Google per a la vostra marca i model.
Després d'haver ingressat a la pantalla d'instal·lació de la BIOS, busqueu la pestanya que mostra l'ordre d'inici i el commutador l'ordre de manera que el mètode que utilitzeu per arrencar Ubuntu apareix a sobre del disc dur.(De nou, si teniu dubtes, busqueu instruccions per modificar la BIOS per a la vostra màquina particular a Google).
Desa la configuració i reinicia. L'opció Try Ubuntu ara hauria d'aparèixer. Tornar a Arrenca a la sessió d'Ubuntu en directe i repetiu aquest pas.
Si alguna vegada heu de començar des de zero, per cert, podeu utilitzar aquesta guia per desinstal·lar els paquets de programari d'Ubuntu.
Tria el teu idioma

Tria el teu llenguatge i feu clic a Continua.
Connecteu-vos a Internet

Se us demanarà si voleu connectar-vos a Internet. Si heu seguit Retalla la partició de Windows correctament, ja hauríeu de connectar-vos.
En aquest punt, és possible que vulgueu triar desconnectar des d'Internet i seleccioneu l'opció No vull connectar-me a una xarxa Wi-Fi ara mateix.
Tot això depèn de la velocitat de connexió a Internet.
Si teniu una gran connexió a Internet, manteniu-vos connectat i feu clic a Continua.
Si teniu una connexió a Internet deficient, podríeu optar per desconnectar d'una altra manera, l'instal·lador intentarà descarregar les actualitzacions a mesura que avança i això allargarà el procés d'instal·lació.
Si decideix no connectar-se a Internet, necessiteu una altra manera de llegir aquesta guia: potser una tableta o una altra computadora.
Preparació per instal·lar Ubuntu

Abans de continuar amb la instal·lació, rebrà una llista de comprovació per mostrar el ben preparat per instal·lar Ubuntu de la manera següent:
- Teniu almenys 7,1 gigabytes d'espai en disc dur?
- Esteu connectat a una font d'alimentació?
- Esteu connectat a Internet?
Podeu allunyar-vos sense estar connectat a Internet tal com s'ha comentat anteriorment.
Hi ha una casella de selecció a la part inferior de la pantalla que us permet instal·lar un programari de tercers per reproduir MP3 i veure vídeos en Flash. És totalment opcional pel que fa a si trieu marcar aquesta casella. Podeu instal·lar els connectors necessaris una vegada finalitzada la instal·lació instal·lant el paquet Extras Restringits d'Ubuntu i aquesta és la meva opció preferida.
Trieu el vostre tipus d'instal·lació

La pantalla del tipus d'instal·lació és on podeu escollir si voleu instal·lar l'Ubuntu per si sol o si voleu arrencar amb Windows.
Hi ha tres opcions principals:
- Instal·leu Ubuntu al costat de Windows 7.
- Esborra el disc i instal·la Ubuntu.
- Alguna cosa més.
És perfectament acceptable escollir el Instal·leu Ubuntu al costat de Windows 7 opció i feu clic Continua.
Si trieu fer aquest pas a Escriviu canvis als discos.
A la pantalla següent, us mostraré com crear diverses particions per separar la vostra partició d'Ubuntu des de la vostra partició d'inici.
Hi ha dues caselles de selecció a la pantalla del tipus d'instal·lació. El primer permet encriptar la vostra carpeta d'inici.
Hi ha un mite comú que necessita un nom d'usuari i una contrasenya per assegurar les vostres dades. Qualsevol que tingui accés a la vostra màquina física pot obtenir totes les dades del disc dur (ja sigui que utilitzeu Windows o Linux).
L'única protecció real és xifrar el disc dur.
Crea particions manualment

Aquest pas s'ha afegit per a la seva integritat i no és del tot necessari. Em sembla bonic tenir particions separades d'arrel, inici i intercanvi, ja que facilita la substitució de la versió de Linux i l'actualització del sistema
Per crear la vostra primera partició,
- Escull el espai lliure i feu clic al botó símbol més
- Escull el tipus de partició lògica i establir el quantitat d'espai que voleu donar a Ubuntu. La mida que proporcioneu a la partició dependrà de la quantitat d'espai que haureu de començar. Vaig triar 50 gigabytes, que és una mica excessiu, però deixa prou espai per al creixement.
- El Use As dropdown us permet configurar el sistema d'arxius utilitzat. Hi ha molts sistemes de fitxers diferents disponibles per a Linux, però en aquest casenganxi amb ext4. Les guies futures ressaltaran els sistemes de fitxers Linux disponibles i els avantatges d'utilitzar cadascun d'ells.
- Trieu / com el punt de muntatge i feu clic D'acord.
- Quan tornis a la pantalla de particionament, busqueu l'espai lliure restant i feu clic a el símbol més de nou per crear una nova partició. La partició d'inici s'utilitza per emmagatzemar documents, música, vídeos, fotos i altres fitxers. També s'utilitza per emmagatzemar configuracions específiques de l'usuari. En general, haureu de donar la resta de l'espai a la partició d'inici menys una petita quantitat per a una partició d'intercanvi.
Les particions d'intercanvi són un tema polèmic i tothom té la seva pròpia opinió quant a l'espai que han d'assumir.
Feu que la vostra partició d'inici utilitzi la resta de l'espai menys la quantitat de memòria que té l'ordinador.
Per exemple, si teniu 300000 megabytes (és a dir, 300 gigabytes) i teniu 8 gigabytes de memòria, introduïu 292000 a la caixa. (300 - 8 és 292. 292 gigabytes és de 292000 megabytes)
- Trieu un partició lògica com el tipus.
- Escull el inici d'aquest espai com la ubicació. Com abans EXT4 es pot seleccionar com a sistema de fitxers.
- Ara seleccioneu / llar com el punt de muntatge.
- Feu clic D'acord.
La partició final per crear és la partició d'intercanvi.
Algunes persones diuen que no necessiteu una partició d'intercanvi, altres diuen que hauria de ser la mateixa mida que la memòria i algunes persones diuen que hauria de ser 1,5 vegades la quantitat de memòria.
La partició d'intercanvi s'utilitza per emmagatzemar processos inactius quan la memòria s'està executant. En termes generals, si hi ha molta activitat d'intercanvi activant, esborreu la vostra màquina i, si això passa regularment, és possible que pensi en augmentar la quantitat de memòria a l'ordinador.
La partició d'intercanvi va ser important en el passat quan els ordinadors solien escapar-se amb freqüència de la memòria, però avui en dia, a no ser que feu una sèrie de números crus o una edició de vídeo, és poc probable que es quedi sense memòria.
Personalment, sempre he de crear una partició d'intercanvi perquè l'espai de disc dur no és tan costós i, en cas que decidiu fer un gran vídeo que utilitzi tota la meva memòria disponible, m'alegraré que he creat aquest espai d'intercanvi en comptes de deixar que l'ordinador fracassar sense certesa.
- Deixeu la mida de la resta del disc i canvieu l'ús com a quadre a Àrea d'intercanvi.
- Feu clic D'acord per continuar.
- El pas final és triar on instal·lar el carregador d'arrencada. Hi ha una llista desplegable a la pantalla de tipus d'instal·lació que us permet triar on instal·lar el carregador d'arrencada. És important que ho configureu al disc dur on instalareu Ubuntu. En termes generals, deixeu el opció predeterminada de / dev / sda.Nota: No trieu / dev / sda1 ni cap altre número (és a dir / dev / sda5). Ha de ser / dev / sda o / dev / sdb, etc, depenent d'on s'estigui instal·lant Ubuntu.
- Feu clic Instal · lar ara.
Escriu els canvis en els discs

Apareixerà un missatge d'advertiment que indica que les particions estan a punt de ser creades.
Aquest és el punt de no retorn. Si no heu fet una còpia de seguretat com es va indicar al pas 1, considereu triar Torna opció i cancel·lació de la instal·lació. Clicant Continua només hauria d'instal·lar l'Ubuntu a l'espai creat al pas 2 però si es van cometre errors, no hi ha manera de canviar-la després d'aquest punt.
Feu clic Continua quan estigueu preparat per instal·lar Ubuntu.
Tria la teva zona horària

Tria el teu zona horària fent clic a on vives al mapa i feu clicContinua.
Trieu el disseny del teclat

Tria el teu disseny de teclat seleccionant l'idioma del panell esquerre i després el disseny físic al panell dret.
Podeu provar el disseny del teclat introduint text al quadre proporcionat.
El botó de detecció de teclat de detecció intenta coincidir automàticament amb el vostre teclat.
Després d'haver triat el disseny del teclat, feu clic a Continua.
Afegeix un usuari

Cal configurar un usuari predeterminat.
Ubuntu no té una contrasenya de root. En el seu lloc, els usuaris s'han d'afegir a un grup per permetre'ls utilitzar "sudo" per executar ordres administratives.
L'usuari creat en aquesta pantalla s'afegirà automàticament al grup "sudoers" i podrà realitzar qualsevol tasca a l'ordinador.
- Introduïu el nom de l'usuari i un nom per a l'ordinador de manera que es pugui reconèixer en una xarxa domèstica.
- Ara creeu un nom d'usuari i entrar-hi.
- Repetiu un contrasenya per estar associat amb l'usuari.
- Es pot configurar l'equip Inicieu sessió automàticament a Ubuntu o a requereix que l'usuari iniciï la sessió amb la combinació de nom d'usuari i contrasenya.
- Finalment, teniu l'oportunitat de fer-ho xifra la carpeta d'inici de l'usuari per protegir els fitxers que hi ha emmagatzemats.
- Feu clic Continua.
Completeu la instal·lació

Els fitxers es copiaran a l'ordinador i s'instal·larà Ubuntu.
Se us demanarà si voleu reiniciar l'equip o continuar fent proves.
Reinicieu l'ordinador i traieu el DVD o la unitat USB (depenent del que feu servir).
Quan aparegui el vostre ordinador, un menú hauria d'aparèixer amb opcions per a Windows i Ubuntu.
Proveu Windows primer i assegureu-vos que tot segueix funcionant.
Reinicia de nou però aquesta vegada trieu Ubuntu des del menú. Assegureu-vos que Ubuntu arrenqui. Ara hauríeu de tenir un sistema d'arrencada doble amb Windows 7 i Ubuntu Linux.
El viatge no s'atura aquí, però. Per exemple, podeu llegir com instal·lar Java Runtime i Development Kit en Ubuntu.