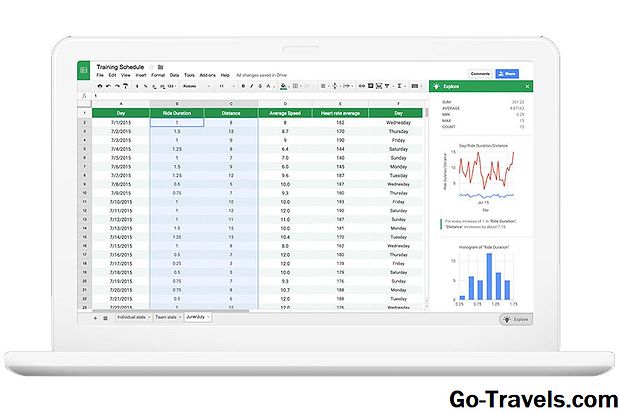Ja sigui nou per a ordinadors i tauletes o si els utilitzeu durant un temps, quan comença a fer-ho amb un nou dispositiu, ajuda a tenir una llista de comprovació per començar.
Després de treure el dispositiu de la caixa, assegureu-vos que el carregueu o el connecteu. Després, encendre'l. Després d'això, aquí teniu un resum del que heu de fer per configurar el vostre portàtil o tauleta nova:
- Inicieu la sessió amb el compte corresponent. Aquest podria ser el vostre compte de Microsoft, el compte de Google o l'ID d'Apple.
- Connecteu-vos a una xarxa per accedir a Internet.
- Instal·leu aplicacions i programes essencials i desfer-vos del que no necessiteu.
- Afegiu o baixeu les vostres dades personals, incloses imatges, documents, música, vídeos, etc.
- Respondre a les instruccions per assegurar el dispositiu.
A continuació es proporciona molta més ajuda en cada pas si ho necessiteu.
Inicieu sessió amb el compte adequat

La primera vegada que engegueu un ordinador portàtil o una tableta nova, se us demanarà que configureu uns quants paràmetres. Se us demanarà quin idioma heu d'utilitzar, amb quina xarxa voleu connectar-vos i si voleu activar els serveis d'ubicació, entre d'altres.
Un assistent us fa passar un pas a la vegada. Durant el procés, se us demanarà que inicieu la sessió amb un compte existent (o creeu-ne un).
Les computadores portàtils i les tauletes basades en Windows us permeten iniciar sessió amb un compte local. No obstant això, no obtindreu el màxim rendiment del vostre dispositiu si ho feu. En lloc d'això, en els dispositius Windows, inicieu sessió amb un compte de Microsoft.
Està bé si no teniu cap, se us demanarà que creeu-ne un durant el procés de configuració. Altres sistemes operatius tenen requisits de compte similars. Per als dispositius basats en Android, necessiteu un compte de Google. Per a ordinadors portàtils i tabletes d'Apple, un identificador d'Apple.
Un cop hàgiu iniciat la sessió, podeu optar per deixar que el nou dispositiu sincronitzi les vostres dades i configuracions existents, si aquestes dades existeixen, o podeu triar configurar el dispositiu sense sincronitzar-lo. Les dades que poden sincronitzar-se poden incloure, però no es limiten a comptes de correu electrònic i correu electrònic, esdeveniments del calendari, notes i notes, recordatoris, configuració del programa, dades de l'aplicació i fins i tot el vostre fons d'escriptori o salvapantalles.
Connectar-se a una xarxa

Durant el procés de configuració, se us oferirà una llista de xarxes sense fils properes i se us demanarà que trieu una. És important connectar-se a una xarxa perquè pugueu obtenir actualitzacions del sistema operatiu, instal·lar aplicacions i descarregar les dades desades (si n'hi ha) del núvol i el millor és fer-ho el primer dia. Windows ha d'estar en línia per activar-se també.
La xarxa a la qual us connecteu, almenys durant aquest procés, hauria de ser una que us confieu com a xarxa a la vostra llar o oficina. Haureu d'escriure la contrasenya per connectar, de manera que haureu de localitzar-la. Pot ser que sigui a l'enrutador sense fil.
Si no podeu connectar-vos a una xarxa durant el procés de configuració, almenys quan estigueu en un dispositiu basat en Windows, proveu-ho després:
- Mou-te el teu ratolí fins al cantonada inferior dreta de la pantalla, feu clic a la icona icona de xarxa sense fils.
- Feu clic al xarxa per connectar
- Deixar Connecta automàticament seleccionats i feu clic a Connectar.
- Escriviu el contrasenya.
- Optar per Confia en la xarxa quan se us demani.
Personalitza aplicacions i programes

Noves computadores, ordinadors portàtils i tauletes es preinstal·len amb tot tipus d'aplicacions i programes. Aquesta configuració pot adaptar-se exactament a la vostra necessitat, però és més probable que la llista hagi d'ajustar-se.
Què hauria de descarregar en un portàtil nou? Què és innecessari? Aquests són alguns consells per aconseguir-ho:
- Obteniu les aplicacions està desaparegut del Botiga. Feu clic alIcona de la botiga a la Barra de tasques. A continuació, cerqueu el que vulgueu i feu clic a Compra i / o Instal·lar. Obteniu només aplicacions que conegui que feu servir ara mateix. pots experimentar amb altres persones més endavant.
- Obteniu els programes necessiteu des dels llocs web del fabricant. Podeu comprar i instal·lar programari com Microsoft Office a www.microsoft.com i Apple iTunes des de www.apple.com. Obteniu els programes que coneixeu i els que ja heu pagat.
- Desfeu-vos de les aplicacions no necessites De la Menú d'inici, feu clic amb el botó secundari en qualsevol persona no desitjada aplicació i feu clic a Desinstal·lació. Tingueu en compte elements que coneixeu que mai no usareu, inclosos els jocs, les aplicacions de productivitat i els reproductors multimèdia de tercers.
- Desfeu-vos dels programes no necessites Des de Panell de control, feu clic a Desinstal·leu un programa. Seleccioneu el programa de la llista i feu clic a Desinstal·lació. Tingueu en compte elements com Obtenir l'oficina, versions de prova de programes que coneixeu que mai no usareu, i els jocs que no jugarà.
Nota
No desinstal·leu mai un element que no reconegueu. Alguns programes són necessaris perquè l'ordinador o la tauleta funcionin correctament. Marcs de xarxa i dispositius controladors; altres podrien ser més útils més tard com ara la solució de problemes del fabricant o les aplicacions d'ajuda.
Afegiu dades personals

Les dades personals inclouen documents, imatges, música, vídeos, presentacions i més, i la majoria de les vegades voleu que les dades estiguin disponibles per a la vostra nova computadora o tauleta. La forma de fer que les dades estiguin disponibles depèn d'on es troba emmagatzemat en aquest moment:
- Si les dades estan en una altra computadora, consideri copiar allò que desitgeu d'un dispositiu USB o una unitat de còpia de seguretat, a continuació, utilitzeu aquest dispositiu per copiar les dades al nou dispositiu.
- Si les dades estan en OneDrive, Google Drive, Dropbox o en una altra àrea d'emmagatzematge en línia, feu el que calgui per sincronitzar aquestes dades a la màquina nova. Si heu iniciat la sessió al vostre nou dispositiu Windows 10 amb un compte de Microsoft, només cal que feu clic a OneDrive en l'Explorador de fitxers per començar.
- Si les dades que necessiteu s'emmagatzemen en un fitxer de còpia de seguretat des d'un altre dispositiu, executeu el programa de restauració a la vostra màquina Windows 10 per reconstruir-lo. Cerca dins de la Barra de tasques per a Historial de fitxers per començar.
Asseguri el dispositiu

A mesura que continueu utilitzant el vostre nou dispositiu, potser personalitzant el menú Inici, canviant el fons de l'escriptori, etc., començareu a veure indicacions que suggereixen fer certes coses. Intenta resoldre aquestes indicacions tan aviat com pugueu.
Aquí teniu què fer en un ordinador portàtil o una tauleta:
- Activa Windows Defender i el Tallafoc per protegir contra el programari maliciós i els virus.
- Carregueu la bateria quan un indicador us informi que és baix.
- Configureu un pla de còpia de seguretat per protegir dades en cas d'error de l'equip.
- Actualitzeu programari com Microsoft Office o Adobe Reader per mantenir les aplicacions sense problemes.
- Actualitzeu les aplicacions per mantenir-vos al dia amb les noves funcions.
- Guardeu les contrasenyes per facilitar-ne l'ús i per protegir-les.
- Configureu Cerca el meu dispositiu perquè pugueu localitzar-lo si falta.
- Realitzeu diverses tasques de seguretat i manteniment per mantenir l'ordinador sa.