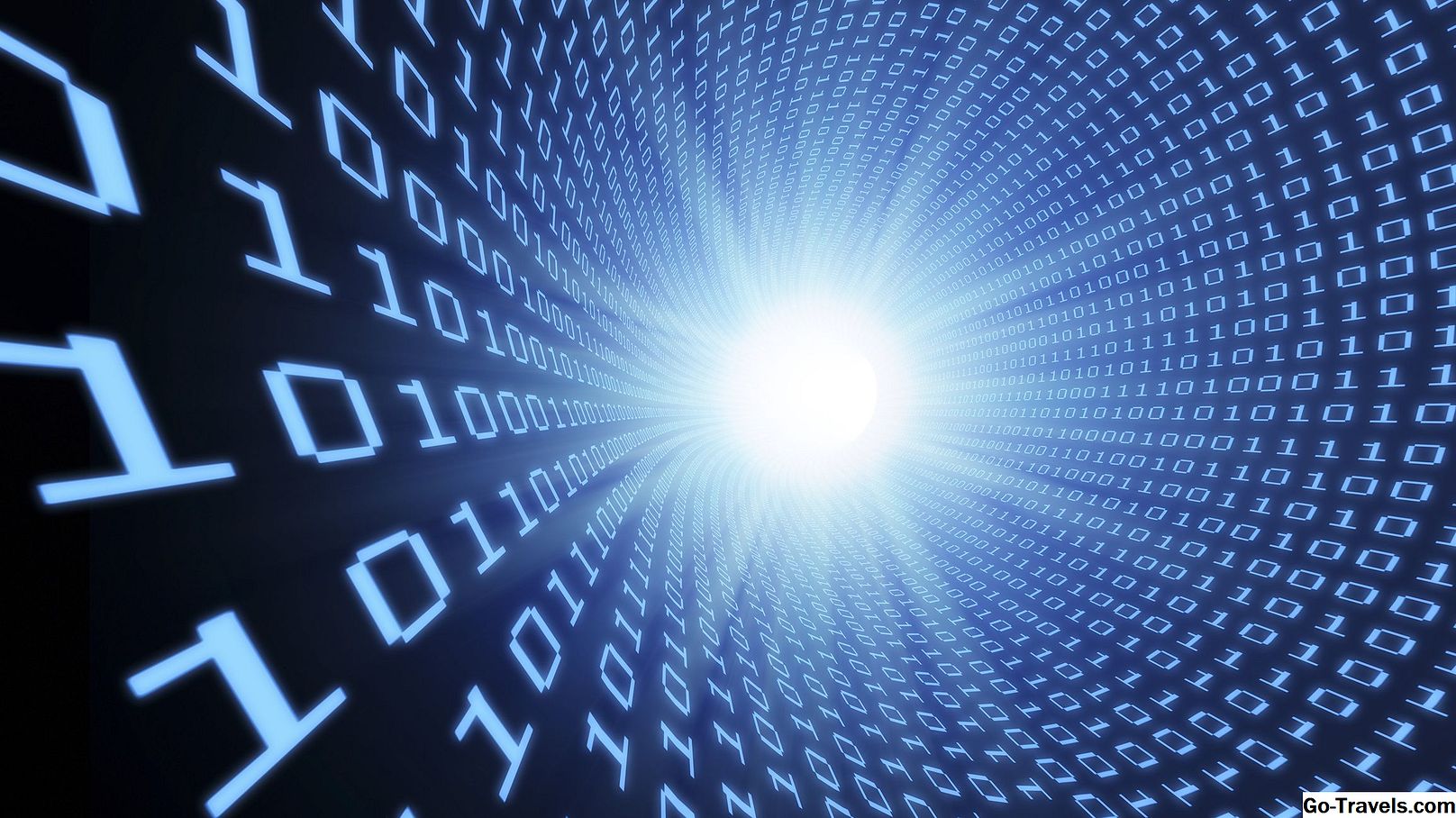Aquesta és la guia definitiva per a l'arrencada dual d'Ubuntu amb Windows 8.1 o Windows 10. És bàsicament una combinació d'altres tutorials reunits per formar una guia completa.
Còpia de seguretat del sistema amb Macrium Reflect

Amb Macrium Reflect podreu crear una còpia de seguretat completa del vostre sistema a DVD, un disc dur extern o una ubicació de xarxa. També podeu crear discs de rescat i una opció de menú de rescat UEFI.
Crea espai per a Ubuntu
Windows ocupa una gran quantitat d'espai al disc dur i la majoria d'ells no s'utilitzaran.
El següent enllaç us mostrarà com recuperar-ne part d'aquest espai perquè pugueu instal·lar-hi Ubuntu.
Crea una unitat USB Ubuntu USB d'arrencada UEFI
La creació d'un disc USB us permetrà arrencar Ubuntu com a versió en viu.
Ajusteu la configuració d'opció de potència a Windows per arrencar realment a Ubuntu.
Continueu llegint a continuació
Com instal·lar Ubuntu: tria On instal·lar Ubuntu

Per arrencar en una versió en viu d'Ubuntu inseriu la unitat USB amb Ubuntu en ell i des de Windows mantingueu premuda la tecla Maj i reinicieu l'ordinador.
Apareixerà una pantalla blava i veureu una opció per utilitzar un dispositiu. Trieu aquesta opció i, a continuació, seleccioneu l'opció per arrencar des d'un dispositiu EFI.
Ara, l'equip iniciarà un menú amb l'opció "Proveu Ubuntu".
Trieu aquesta opció i l'ordinador iniciarà una versió en viu d'Ubuntu.
Podeu fer qualsevol cosa a la versió en viu d'Ubuntu que podeu fer quan estigui completament instal·lada, però quan reinicieu els canvis que hàgiu fet, es perdran.
Continueu llegint a continuació
Instal·leu Ubuntu al costat de Windows 8.1

Abans d'executar l'instal·lador, cal connectar-se a Internet.
Si esteu connectat al vostre enrutador a través d'un cable ethernet, podeu passar al següent pas, ja que es connectarà automàticament a Internet.
Tanmateix, si us connecteu sense fils a Internet, podeu connectar-vos a una xarxa fent clic a la icona de la xarxa a l'extrem superior dret de la pantalla.
Apareixerà una llista de xarxes inalàmbriques disponibles. Trieu una xarxa i introduïu la clau de seguretat.
Comença la instal·lació

Inicieu l'instal·lador d'Ubuntu fent clic a la icona "Instal·lar Ubuntu" a l'escriptori.
L'instal·lador d'Ubuntu començarà ara.
L'assistent d'instal·lació d'Ubuntu s'està tornant més i més simplificat. Ara hi ha 6 passos.
El primer és triar el llenguatge d'instal·lació.
Desplaceu-vos cap avall fins que trobeu l'idioma adequat i feu clic a Continua.
Continueu llegint a continuació
Com instal·lar Ubuntu: completa la instal·lació

A la segona pantalla, hi ha 2 caselles de verificació.
- Instal·leu actualitzacions durant la instal·lació.
- Instal·leu el programari de tercers.
Es recomana posar una marca de verificació en els dos quadres.
Les actualitzacions asseguraran que la vostra versió d'Ubuntu estigui actualitzada a mesura que es faci la instal·lació i, per tant, assegureu-vos que totes les actualitzacions de seguretat s'implementin.
El programari de tercers us permetrà reproduir fitxers d'àudio MP3 i aplicar controladors de dispositius propietaris.
Feu clic a "Continua" per passar al següent pas.
Trieu instal·lar Ubuntu al costat de Windows

Al cap d'un temps apareixerà una pantalla amb les següents opcions:
- Instal·leu Ubuntu al costat del gestor d'arrencada de Windows
- Esborra el disc i instal·la Ubuntu
- Alguna cosa més
Si voleu substituir Windows amb Ubuntu, heu de triar la segona opció.
Tanmateix, per a l'arrencada dual, hauríeu de triar instal·lar Ubuntu al costat de Windows Boot Manager.
L'opció d'una altra cosa us permetrà triar el vostre propi esquema de particionament però que està fora de l'abast d'aquesta guia.
També hi ha opcions per xifrar Ubuntu i per crear una partició LVM. De nou, aquestes són més enllà de l'abast d'aquesta guia.
Després de triar instal·lar-lo al costat del clic de Windows Instal·lar.
Continueu llegint a continuació
Tria la teva ubicació

Després de triar el tipus d'instal·lació, veureu una imatge d'un mapa.
Heu d'escollir la vostra ubicació fent clic al mapa on us trobeu o introduint la ubicació en el quadre proporcionat.
Feu clic Continua per passar al següent pas.
Tria el disseny del teclat

El penúltim pas és triar el disseny del vostre teclat.
Al tauler esquerre, seleccioneu l'idioma del vostre teclat i després, des del panell dret, seleccioneu el disseny del teclat.
Si no esteu segurs, podeu fer clic al botó Detecta el disseny del teclat i podeu provar que les claus són correctes provant-les en el quadre de prova proporcionat.
Feu clic Continua per passar al pas final.
Continueu llegint a continuació
Crea un usuari predeterminat

El pas final és crear un usuari predeterminat. Podeu afegir altres usuaris en un moment posterior.
Introduïu el vostre nom al quadre proporcionat i, a continuació, introduïu un nom per a l'ordinador. El nom de l'ordinador serà el nom de l'ordinador tal com apareix a la xarxa.
Ara hauríeu d'escollir un nom d'usuari que usareu per iniciar sessió a Ubuntu.
Finalment, introduïu una contrasenya i repetiu-la per assegurar-vos que heu escrit correctament.
Hi ha dos botons d'opció a la part inferior de la pantalla:
- Inicia sessió automàticament
- Requereix la meva contrasenya per iniciar sessió
Encara que seria temptador permetre que l'ordinador iniciï automàticament, sempre recomanaria que es requereixi una contrasenya per iniciar sessió.
Hi ha una opció final i això és per xifrar la vostra carpeta d'inici. Hi ha pros i contres per xifrar la carpeta d'inici com es mostra en aquesta guia.